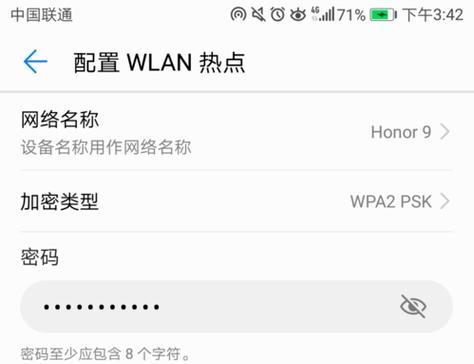在日常使用电脑的过程中,我们经常需要了解自己电脑上已经安装的驱动情况,以便及时更新、修复或调整。然而,对于许多非技术人员来说,查看电脑已安装的驱动可能会感到困惑和无从下手。本文将以教你查看电脑已安装的驱动为主题,通过几个简单的方法来帮助读者轻松掌握这一技能。
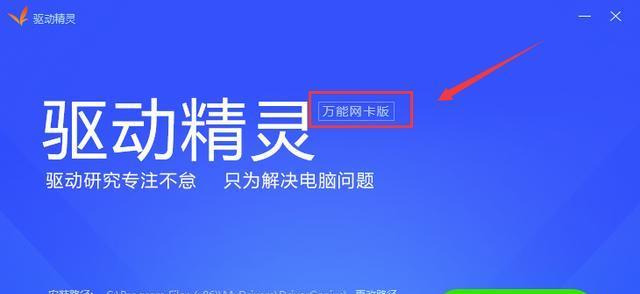
一、通过设备管理器查看已安装驱动
通过设备管理器查看已安装的驱动是最常用的方法之一。打开设备管理器后,可以直接展开各类设备,查看每个设备的详细信息,并了解其所需的驱动。
二、使用系统信息工具查看已安装驱动
系统信息工具是一款集成在Windows操作系统中的实用工具,可以提供电脑硬件和软件的详细信息,其中包括了已安装的驱动。通过系统信息工具,你可以一目了然地查看电脑上的所有驱动信息。

三、使用第三方驱动管理工具查看已安装驱动
除了Windows自带的工具,还有许多第三方驱动管理工具可以帮助我们更方便地查看已安装的驱动。这些工具往往提供了更加直观和详细的界面,让我们能够快速定位所需的驱动。
四、通过命令行查看已安装驱动
对于喜欢使用命令行的用户来说,可以通过一些特定的命令来查看电脑上已安装的驱动情况。这种方法相对较为简单,只需要输入几行命令即可得到想要的结果。
五、了解驱动的作用和重要性
在学习如何查看电脑已安装的驱动之前,我们首先需要了解驱动的作用和重要性。驱动是连接操作系统和硬件设备之间的桥梁,它们负责将硬件设备的指令翻译成操作系统可以理解的语言,以确保硬件设备正常运行。
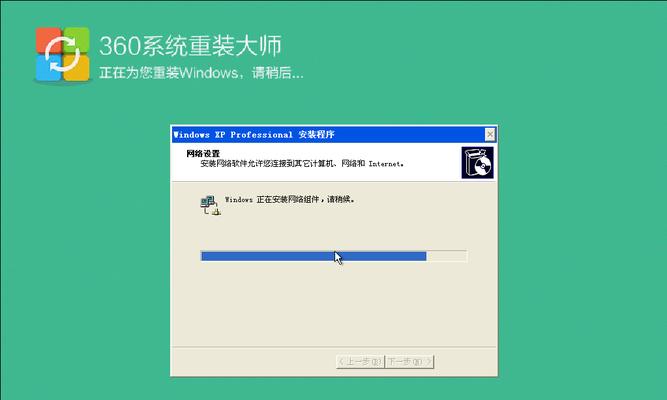
六、掌握驱动更新的方法
了解如何查看电脑已安装的驱动后,我们也需要学习如何进行驱动的更新。及时更新驱动可以修复已知的问题、提升硬件性能和兼容性,以及增加新功能。
七、常见的驱动问题及解决方法
在查看电脑已安装的驱动过程中,可能会遇到一些常见的问题,例如驱动无法正常安装、无法更新或驱动冲突等。本节将介绍一些常见的问题及相应的解决方法,以帮助读者解决困惑和疑惑。
八、备份已安装的驱动
有时候,我们需要对已安装的驱动进行备份,以便在需要的时候可以快速恢复。本节将介绍如何备份已安装的驱动,以及在需要时如何使用备份文件进行恢复。
九、了解不同类型驱动的特点
在查看电脑已安装的驱动时,我们还需要了解不同类型驱动的特点。常见的驱动类型包括声卡驱动、显卡驱动、网卡驱动等,每种类型驱动都有其特定的作用和功能。
十、利用官方网站下载驱动
当我们确定某个设备需要更新或修复时,可以通过访问官方网站来下载相应的驱动程序。官方网站通常提供最新版本的驱动,以确保设备的正常运行和兼容性。
十一、了解驱动数字签名
驱动数字签名是一个用于验证驱动程序是否来自可信源的安全特征。在查看电脑已安装的驱动时,我们可以了解驱动数字签名的作用,并学习如何判断驱动的可信性。
十二、通过事件查看驱动安装记录
在Windows系统中,每次安装或更新驱动都会产生相应的事件记录。通过查看这些事件记录,我们可以了解电脑上驱动的安装、更新和卸载历史。
十三、了解常见的驱动错误代码
在安装或更新驱动时,可能会遇到一些错误代码。了解这些常见的驱动错误代码有助于我们更快地解决问题,并确保驱动能够顺利安装或更新。
十四、使用驱动管理软件进行全面管理
如果你经常需要查看和管理电脑上的驱动,那么使用专业的驱动管理软件可能是个不错的选择。这些软件提供了全面的功能,可以帮助我们轻松查看、备份、更新和恢复驱动。
十五、
通过本文介绍的几种方法,我们可以轻松地查看电脑已安装的驱动。无论是通过设备管理器、系统信息工具还是第三方软件,都可以帮助我们快速定位所需的驱动信息。同时,了解驱动的作用和重要性、学习驱动更新和问题解决方法,都有助于我们更好地管理电脑上的驱动,以保持系统的稳定性和性能。