Win7任务栏预览窗口是一项非常实用的功能,它可以让用户在任务栏上直接预览打开的窗口,方便快捷地切换和管理多个应用程序。然而,有些用户可能不知道如何开启这个功能,本文将详细介绍Win7任务栏预览窗口的开启方法,帮助大家更好地利用这个功能提高工作效率。
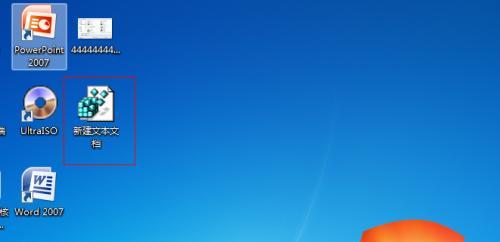
一:使用鼠标右键点击任务栏空白处,选择“属性”打开任务栏和开始菜单属性对话框。
二:在任务栏和开始菜单属性对话框的“任务栏”选项卡中,找到“使用AeroPeek预览桌面”选项,并勾选该选项。
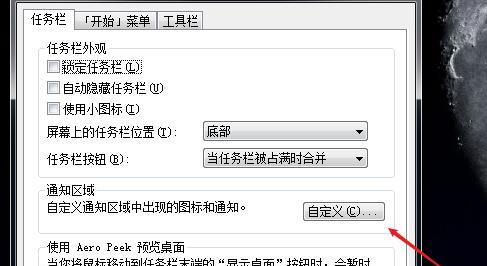
三:点击“应用”按钮,然后点击“确定”按钮保存更改。
四:现在你可以通过将鼠标悬停在任务栏上任意一个应用程序的图标上,立即预览该应用程序的窗口。
五:如果你希望调整预览窗口的大小,可以按住Shift键并点击预览窗口的边缘,然后拖动鼠标进行调整。
六:如果你不希望使用Win7任务栏预览窗口功能,可以通过重复以上步骤,取消勾选“使用AeroPeek预览桌面”选项来关闭该功能。

七:除了使用鼠标悬停来预览窗口,你还可以通过按下Alt+Tab组合键来快速切换窗口。
八:如果你同时打开了多个相同应用程序的窗口,可以通过在预览窗口中选择需要切换的窗口来实现快速切换。
九:有时候,预览窗口可能会变得过于繁杂,你可以通过在任务栏和开始菜单属性对话框的“任务栏”选项卡中取消勾选“将鼠标悬停在按钮上时显示预览”选项来关闭预览窗口。
十:你还可以通过右键点击任务栏空白处,选择“任务栏设置”来快速打开任务栏和开始菜单属性对话框。
十一:在任务栏设置中,你可以自定义任务栏的位置、大小、图标和按钮等参数。
十二:如果你的电脑性能较低,建议不要开启Win7任务栏预览窗口功能,以免影响系统的运行速度。
十三:Win7任务栏预览窗口功能可以提高工作效率,但也需要合理使用,避免过度依赖于预览窗口而分散注意力。
十四:在日常使用中,你可以根据自己的习惯和需要,灵活地调整任务栏的设置和使用方式。
十五:通过掌握Win7任务栏预览窗口的开启方法和相关操作技巧,相信你能更好地利用这一功能,提高工作效率。
Win7任务栏预览窗口是一项非常实用的功能,本文详细介绍了开启这一功能的方法,同时还分享了一些相关的操作技巧。希望通过本文的介绍,读者们能够更好地利用Win7任务栏预览窗口,提高工作效率。




