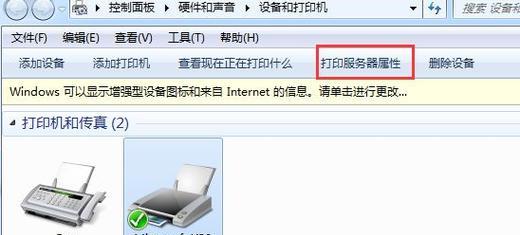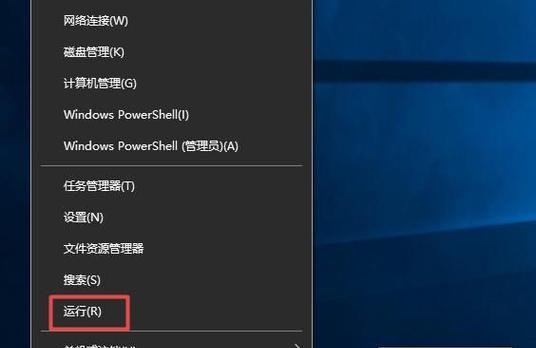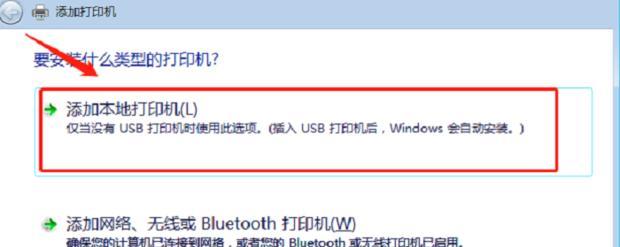在现代的工作和学习中,打印机成为了必不可少的设备。然而,许多人对于如何将打印机添加到他们的电脑上感到困惑。本文将详细讲解如何在电脑上成功添加打印机,使读者能够轻松应对这个问题。
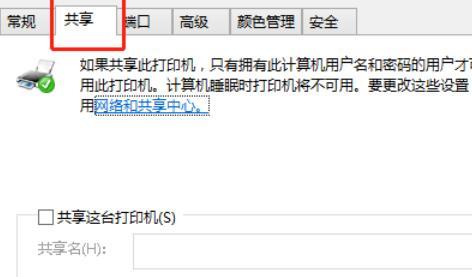
1.确认打印机的连接方式
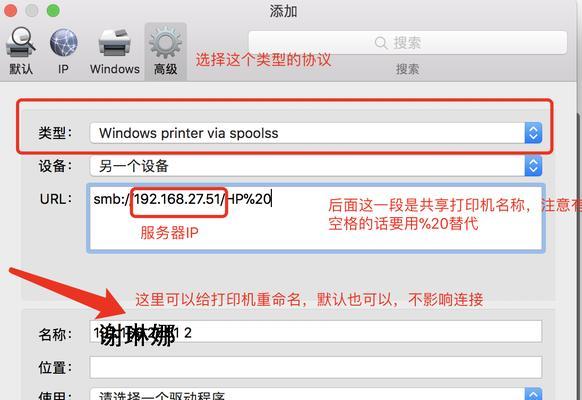
2.打开电脑的设置菜单
3.选择“设备”选项
4.进入“打印机和扫描仪”设置

5.点击“添加打印机或扫描仪”
6.等待电脑搜索可用的设备
7.选择要添加的打印机
8.确认驱动程序是否已安装
9.安装缺失的驱动程序
10.进行测试打印
11.检查打印机设置
12.调整默认打印机设置
13.设置共享打印机(可选)
14.解决常见问题
15.添加多台打印机的注意事项
段落
1.在添加打印机之前,首先要确认打印机的连接方式,是通过USB线连接还是通过无线网络连接。
2.打开电脑的设置菜单,可以通过点击“开始”按钮,然后选择“设置”来进入设置界面。
3.在设置界面中,找到并点击“设备”选项,这将打开设备相关的设置。
4.在设备设置中,选择“打印机和扫描仪”选项,这将进入到打印机和扫描仪的设置页面。
5.在打印机和扫描仪设置页面中,点击“添加打印机或扫描仪”的按钮,开始搜索可用的设备。
6.电脑将会开始搜索附近可用的打印机设备,请耐心等待一段时间,直到搜索完成。
7.在搜索结果中,选择要添加的打印机,并点击“下一步”继续。
8.确认驱动程序是否已经在电脑上安装,如果没有安装,则需要手动安装驱动程序。
9.如果驱动程序缺失,可以从打印机制造商的官方网站上下载并安装对应的驱动程序。
10.安装完驱动程序后,进行一次测试打印,确保打印机能够正常工作。
11.检查打印机的设置选项,例如纸张类型、打印质量等,根据个人需求进行调整。
12.如果需要将添加的打印机设置为默认打印机,可以通过在设置页面中找到该打印机,并右键点击选择“设为默认打印机”来完成设置。
13.如果需要将打印机共享给其他电脑使用,可以进行共享设置,具体操作可以参考操作系统的帮助文档。
14.解决常见问题,如打印机无法连接、打印效果不理想等,可以通过重启打印机或者重新安装驱动程序来解决。
15.添加多台打印机时,要注意不同打印机的名称和设置,避免混淆和冲突。
通过本文的讲解,读者可以学习到如何将打印机成功添加到电脑上的方法。添加打印机并不难,只需要按照一定的步骤进行操作,并注意解决可能出现的问题。掌握这些技巧,读者可以轻松应对将打印机添加到电脑的需求。