随着科技的进步,网络打印机在日常工作和生活中越来越常见。然而,许多人在添加网络打印机时遇到了困难。本文将介绍一种简便快捷的方法,帮助您轻松地配置和使用网络打印机。
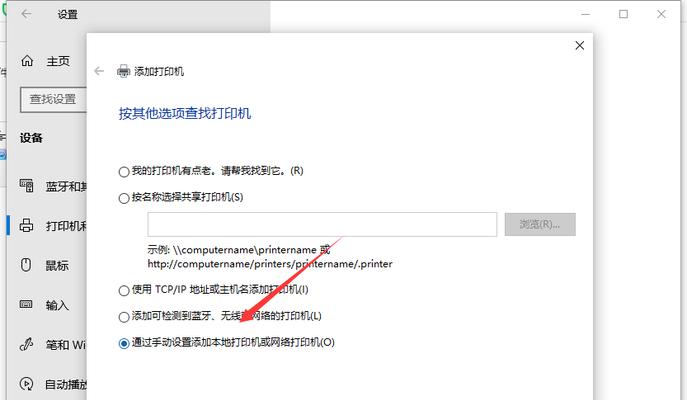
了解网络打印机的工作原理
通过简单了解网络打印机的工作原理,您可以更好地理解后续的配置步骤。网络打印机通过与局域网连接,可以被多台计算机共享使用。
确定网络打印机的IP地址
在添加网络打印机之前,您需要找到该打印机的IP地址。可以通过打印机面板上的菜单选项或者打印机手册来查找。
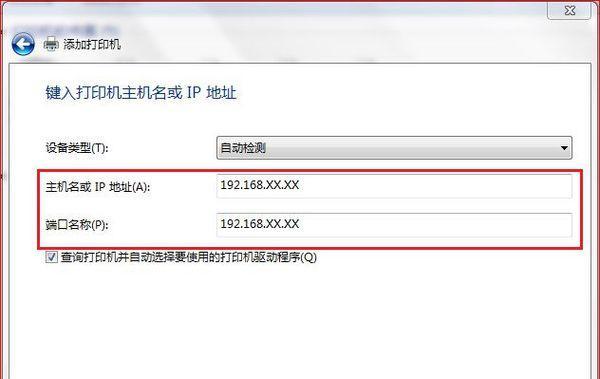
打开电脑的控制面板
点击开始菜单,选择控制面板选项,进入系统设置界面。
选择“设备和打印机”选项
在控制面板界面中,找到并点击“设备和打印机”选项,这里会显示所有已连接到电脑的设备和打印机。
点击“添加打印机”按钮
在“设备和打印机”界面中,找到并点击“添加打印机”按钮,系统将自动搜索附近的网络打印机。
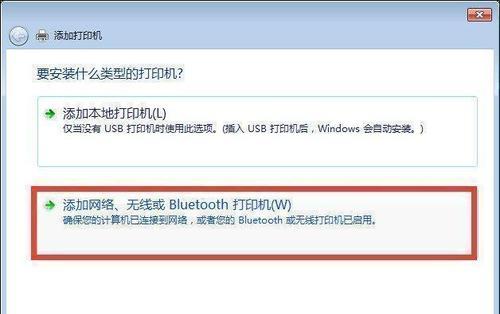
选择“添加网络、无线或Bluetooth打印机”选项
在添加打印机的向导界面中,选择“添加网络、无线或Bluetooth打印机”选项,并点击下一步。
选择“手动设置打印机”,输入IP地址
在接下来的界面中,选择“手动设置打印机”选项,并输入之前找到的网络打印机的IP地址。
等待系统连接到网络打印机
系统将会尝试连接到您输入的IP地址,并自动安装相应的驱动程序。请耐心等待,不要关闭窗口。
选择默认打印机和共享设置
配置完成后,系统会提示您是否将该打印机设置为默认打印机,以及是否共享给其他计算机使用。根据需要进行选择,并点击完成。
进行打印测试
为了确保配置成功,可以尝试打印一个测试页面。如果能够正常打印,则说明网络打印机已成功添加到系统中。
如何删除网络打印机
如果需要删除之前添加的网络打印机,可以在“设备和打印机”界面中右键点击要删除的打印机图标,选择“删除设备”即可。
常见问题解决方法:无法连接到网络打印机
如果在添加过程中遇到无法连接到网络打印机的情况,可以尝试检查网络连接、IP地址是否正确等,或者重启打印机和电脑。
常见问题解决方法:无法找到网络打印机驱动程序
如果系统无法自动安装相应的驱动程序,可以尝试从打印机制造商的官方网站上下载并手动安装驱动程序。
常见问题解决方法:网络打印机速度慢
如果在使用网络打印机时遇到速度慢的问题,可以尝试检查网络连接是否稳定,或者调整打印机设置。
通过以上简单的步骤,您可以轻松地添加和配置网络打印机,享受方便快捷的打印体验。无论是在家庭办公还是企业环境中,网络打印机都能为您节省时间和资源。希望本文对您有所帮助!




