电脑卡顿是许多用户常常遇到的问题,它不仅影响了工作效率,还会让人心情烦躁。然而,解决这个问题并不是一件困难的事情。本文将为大家介绍4个简单而实用的招数,帮助您轻松解决电脑卡顿的困扰。
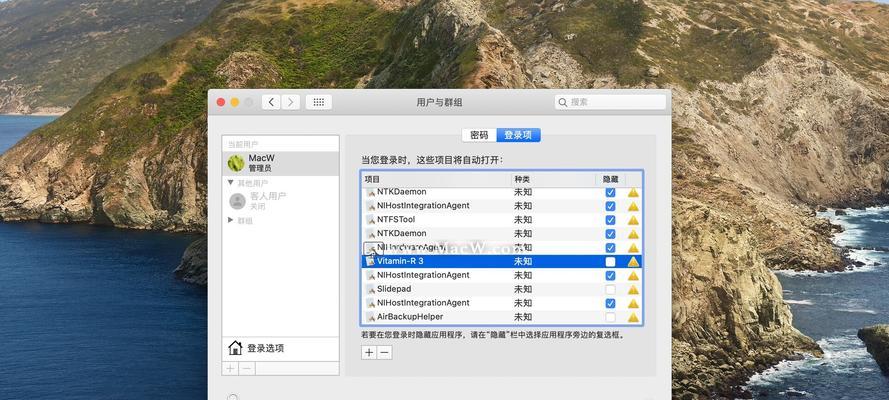
1.优化启动项,加快开机速度
众所周知,电脑开机时会加载许多启动项,这些启动项过多会拖慢开机速度,导致电脑卡顿。打开任务管理器,选择“启动”选项卡,禁用那些不必要的启动项,能够显著加快开机速度。
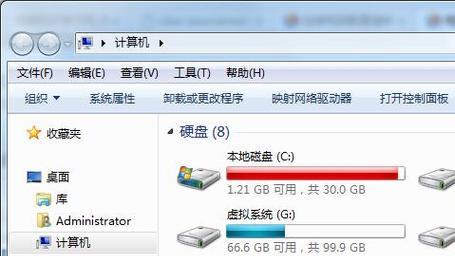
2.清理磁盘垃圾,释放存储空间
磁盘垃圾的堆积也是导致电脑卡顿的原因之一。在“计算机”中右键点击磁盘,选择“属性”,然后点击“磁盘清理”,勾选要清理的项目并确认即可清理磁盘垃圾,释放存储空间。
3.定期进行病毒扫描,杜绝恶意软件
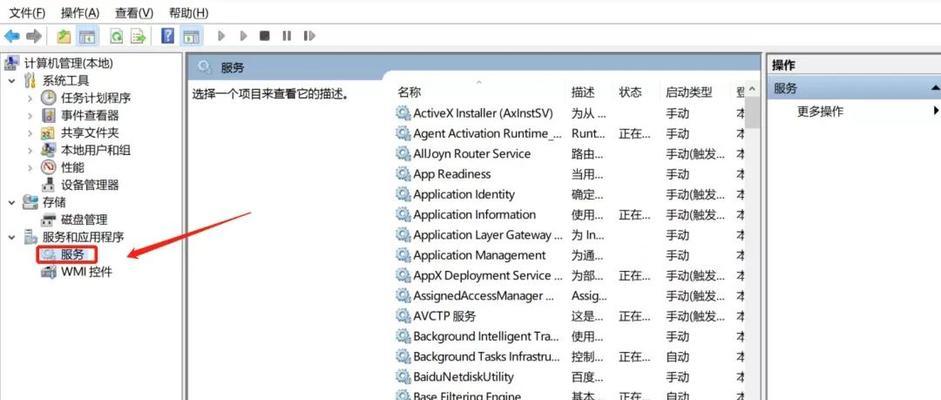
恶意软件是导致电脑卡顿的罪魁祸首之一。安装一款可靠的杀毒软件,并定期进行全盘扫描,清除电脑中的病毒和恶意软件,保持系统的健康运行。
4.更新驱动程序,优化硬件性能
过时的驱动程序可能会导致硬件性能下降,从而导致电脑卡顿。通过设备管理器检查是否有需要更新的驱动程序,然后前往硬件厂商的官方网站下载最新驱动程序,更新驱动可以有效提升硬件性能,减少电脑卡顿现象。
5.关闭不必要的后台程序,释放系统资源
打开任务管理器,切换到“进程”选项卡,关闭那些不必要的后台程序,以释放宝贵的系统资源。这样做可以让电脑更流畅地运行,并减少卡顿的发生。
6.清理浏览器缓存和插件,提升浏览速度
浏览器的缓存和插件会占用大量的系统资源,导致浏览器运行缓慢,甚至导致电脑整体卡顿。定期清理浏览器缓存和禁用不常用的插件,可以显著提升浏览速度,减少电脑卡顿。
7.增加内存容量,提升系统运行效率
内存不足也是导致电脑卡顿的常见原因之一。如果您经常处理大型文件或运行多个占用内存的程序,建议考虑增加内存容量,以提升系统的运行效率,减少电脑卡顿现象。
8.优化显示设置,减少图形渲染压力
过高的分辨率和繁重的图形效果会增加电脑的图形渲染压力,导致卡顿问题。适当降低分辨率,关闭或调低图形效果,可以减轻电脑的负担,提升系统的响应速度。
9.清理硬盘碎片,优化文件读写速度
硬盘碎片会导致文件读写速度下降,从而造成电脑卡顿。打开“计算机”,右键点击磁盘,选择“属性”,然后点击“工具”选项卡中的“碎片整理”,对硬盘进行碎片整理操作,可以优化文件的读写速度,降低卡顿问题。
10.禁用动态壁纸和特效,降低系统负担
动态壁纸和特效在美化电脑界面的同时也会增加系统的负担,导致电脑卡顿。建议使用静态壁纸,并关闭不必要的特效,以降低系统负担,提高电脑运行速度。
11.清理散热风扇和散热片,保持散热效果
过热也是导致电脑卡顿的原因之一。定期清理散热风扇和散热片上的灰尘,保持散热效果良好,避免电脑因过热而导致卡顿现象。
12.关闭自启动更新,避免占用网络带宽
一些软件会在后台自动检查更新,占用大量的网络带宽,导致电脑变得缓慢。在软件设置中关闭自启动更新功能,可以避免这个问题,减少电脑卡顿。
13.定期清理网页缓存和Cookie,提高网页加载速度
网页缓存和Cookie的堆积会拖慢网页的加载速度,导致电脑卡顿。在浏览器设置中定期清理网页缓存和Cookie,可以提高网页的加载速度,减少卡顿的发生。
14.清理桌面图标和无用文件,简化系统负担
桌面上过多的图标和电脑中的无用文件会增加系统的负担,导致电脑卡顿。将桌面上的图标整理到文件夹中,删除不再需要的文件,可以简化系统负担,提高电脑运行速度。
15.重装系统,从根本上解决问题
如果以上方法都无法解决电脑卡顿问题,那么最后一招就是重装系统。重装系统能够清除所有不必要的文件和程序,并重新搭建一个干净、高效的系统环境,从根本上解决电脑卡顿的问题。
通过优化启动项、清理磁盘垃圾、定期进行病毒扫描、更新驱动程序等4个招数,我们可以轻松解决电脑卡顿问题。通过关闭不必要的后台程序、清理浏览器缓存和插件、增加内存容量等措施,可以进一步提升电脑性能,告别卡顿困扰。最终,如果问题依然存在,重装系统可能是最后的解决办法。相信通过这些方法,您一定能够享受到流畅的电脑使用体验。




