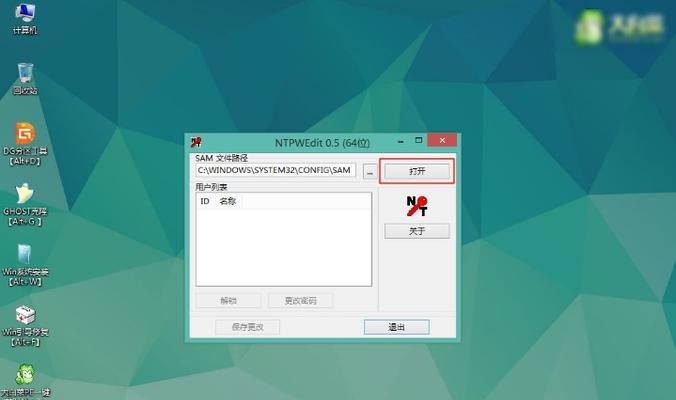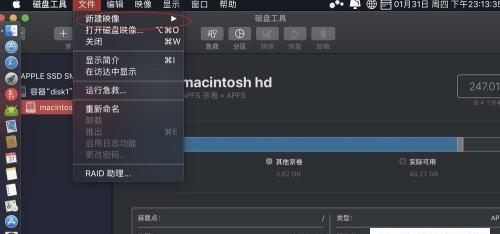作为Mac用户,我们经常需要查看文件的路径,以便快速定位所需文件或文件夹。但是,对于一些新手用户来说,可能并不清楚如何查看Mac系统中的文件路径。本文将向您详细介绍如何在Mac系统下查看文件路径,并给出一些实用的技巧。
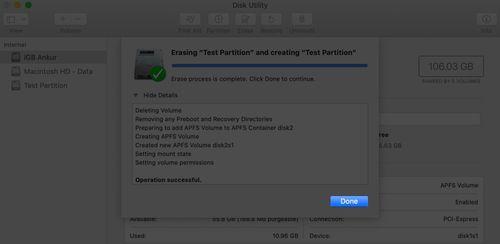
1.Finder的基本用法
在Mac系统中,Finder是我们浏览和管理文件的主要工具。我们需要打开Finder,并进入到所需的文件夹或位置。可以通过点击Finder图标或使用快捷键Command+Space打开Spotlight搜索框,然后输入"Finder"来打开。

2.显示路径栏
为了显示文件的完整路径,我们需要在Finder的菜单栏中选择"显示>路径栏"。一旦启用了路径栏,您将在Finder窗口的底部看到完整的文件路径。
3.通过右键菜单查看路径
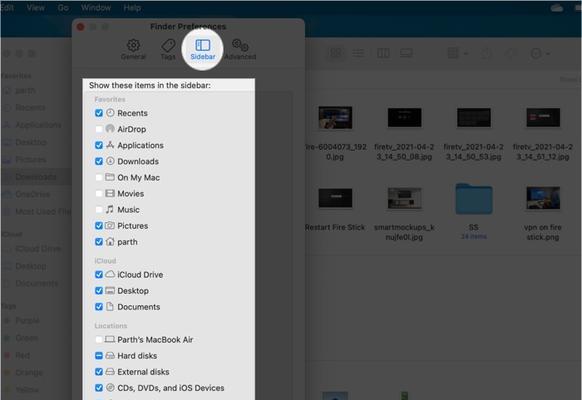
除了使用路径栏,您还可以通过右键单击文件或文件夹,在弹出的菜单中选择"显示简介"来查看文件路径。在弹出窗口的"常规"标签下,您将找到所需文件的完整路径。
4.使用快捷键查看路径
如果您喜欢使用快捷键,可以通过选中文件或文件夹,然后按下Command+Option+C快捷键来复制其路径。您可以粘贴路径到其他应用程序中,以便进一步使用。
5.在终端中查看路径
对于熟悉命令行的用户来说,可以使用终端来查看文件路径。打开终端应用程序后,输入"cd"(注意有一个空格),然后将文件或文件夹拖到终端窗口中。按下回车键后,您将看到完整的路径被显示出来。
6.使用"open"命令打开路径
在终端中,您还可以使用"open"命令打开特定路径的文件或文件夹。只需输入"open"(注意有一个空格),然后将路径拖到终端窗口中,并按下回车键即可。
7.使用Spotlight搜索查找路径
如果您已知文件或文件夹的名称,但不知道其具体位置,可以使用Spotlight搜索来查找路径。只需点击Spotlight图标或使用快捷键Command+Space,在搜索框中输入文件名,并选择正确的结果,即可显示其路径。
8.使用终端命令查找路径
对于更高级的用户,可以使用一些终端命令来查找特定文件或文件夹的路径。使用"find"命令可以在整个文件系统中搜索指定的文件或文件夹,并显示其路径。
9.在活动监视器中查看路径
活动监视器是一个可以查看系统运行情况的实用工具,您还可以在其中查看某个进程或应用程序的路径。只需打开活动监视器应用程序,选择所需的进程或应用程序,并在"信息"选项卡下查找其路径信息。
10.使用自定义脚本查看路径
如果您需要频繁地查看文件路径,可以使用AppleScript或Automator创建自定义脚本来实现。通过这些脚本,您可以快速查看文件或文件夹的路径,并进行其他操作。
11.查看隐藏文件路径
有些文件可能被标记为隐藏文件,不会在正常的文件浏览中显示出来。如果您需要查看隐藏文件的路径,可以使用终端命令"defaultswritecom.apple.finderAppleShowAllFiles-booltrue"来显示所有隐藏文件。
12.显示完整路径名称
有时,文件或文件夹名称可能过长,在Finder中可能无法完整显示。如果您想要显示完整的路径名称,只需将鼠标悬停在文件名上方几秒钟,完整路径将会以工具提示的形式显示出来。
13.通过键盘快捷键复制路径
除了使用鼠标右键菜单复制路径,您还可以使用键盘快捷键来实现。只需选中文件或文件夹,并按下Command+Option+C快捷键,即可将其路径复制到剪贴板中。
14.将路径转换为URL
有时,您可能需要将文件路径转换为URL以便在网页或电子邮件享。在Finder中,只需选中文件或文件夹,然后按下Command+Option+C快捷键,路径将被复制为URL格式。
15.注意事项与
在查看Mac文件路径时,需要注意的是,不要修改或删除路径中的重要文件或文件夹。了解如何查看文件路径不仅可以提高工作效率,还有助于更好地理解Mac系统的组织结构和文件管理方式。
通过本文的介绍,您应该已经掌握了在Mac系统中查看文件路径的方法和技巧。无论是使用Finder的路径栏、右键菜单还是终端命令,都能帮助您快速准确地找到所需文件或文件夹的位置。同时,还了解了一些实用的快捷键和工具,希望能够提高您的工作效率和使用体验。记住在查看文件路径时要谨慎操作,并始终保持对系统文件的尊重和保护。