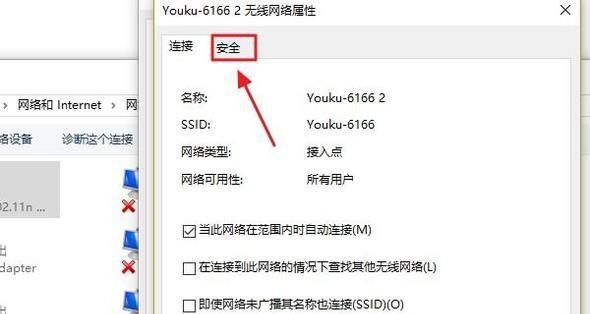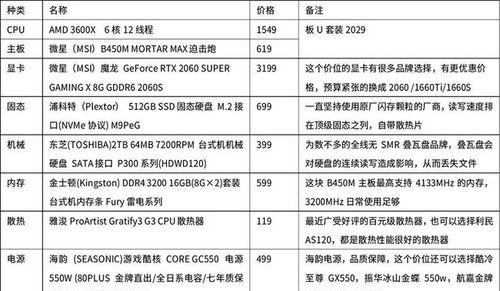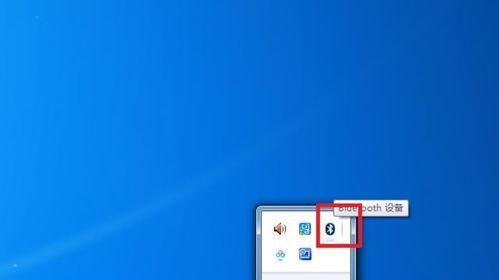在现代社会,无线网络已经成为了我们生活中不可或缺的一部分。无论是工作还是娱乐,我们都需要便捷的网络连接。对于使用台式电脑的用户来说,将其连接到WiFi无线网可能是一个挑战,但只要按照下面的步骤进行操作,你就能轻松实现。
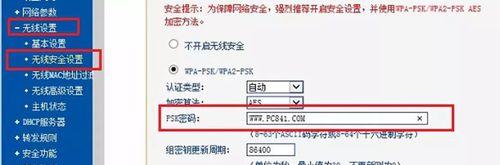
1.确认台式电脑是否具备WiFi功能
有些老款台式电脑可能没有内置WiFi功能,所以首先需要确认你的电脑是否支持无线网络连接。可以查看电脑的规格说明或者在操作系统中查找网络设置来确认。
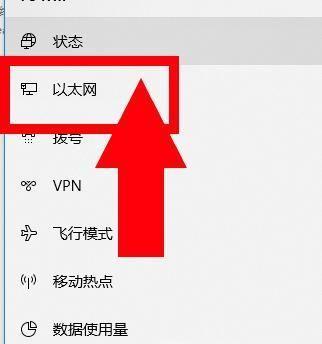
2.检查WiFi路由器的工作状态
在连接台式电脑之前,确保你的WiFi路由器正常工作且信号稳定。检查路由器的电源是否打开,确认网络指示灯是否正常亮起。
3.打开台式电脑的网络设置
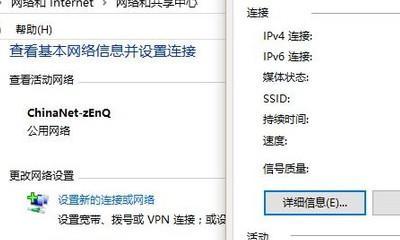
在桌面右下角的任务栏中,找到网络图标(通常是一个无线信号图标),点击右键选择“打开网络和Internet设置”。
4.进入网络设置界面
在“网络和Internet”设置窗口中,点击左侧的“WiFi”选项,然后在右侧的“WiFi”页面中,确保“WiFi”开关处于打开状态。
5.扫描可用的无线网络
在WiFi设置页面中,点击“扫描”按钮来寻找附近可用的无线网络。稍等片刻,电脑会列出所有检测到的WiFi网络。
6.选择要连接的WiFi网络
从扫描结果中选择你要连接的WiFi网络,并点击它的名称。在弹出的窗口中,选择“连接”按钮。
7.输入WiFi密码
如果你选择的WiFi网络是需要密码才能连接的,系统会要求你输入密码。输入正确的密码,并点击“连接”按钮。
8.等待连接成功
系统会尝试连接WiFi网络,并在连接成功后显示“已连接”状态。此时,你的台式电脑已经成功连接到WiFi无线网。
9.检查网络连接状态
在任务栏中的网络图标上,鼠标右键点击,并选择“打开网络和Internet设置”。在新打开的窗口中,你可以查看当前网络连接状态以及其他相关设置。
10.测试网络连接速度
打开浏览器或其他应用程序,访问一个网站来测试网络连接速度。如果速度正常,说明你的台式电脑已经顺利连接到WiFi无线网。
11.配置其他网络设置(可选)
如果需要,你可以在网络设置页面中进一步配置一些网络选项,例如设置代理服务器、更改IP地址等。
12.随时连接其他WiFi网络
一旦你的台式电脑成功连接到了一个WiFi网络,以后只需打开网络设置,选择其他可用的WiFi网络进行连接即可。
13.注意保护个人信息安全
在连接WiFi网络时,注意保护个人信息的安全。避免连接不可信的公共WiFi网络,确保你的个人隐私不会受到威胁。
14.解决常见的连接问题
如果在连接过程中遇到问题,可以尝试重启电脑和路由器,或者检查设备驱动程序是否更新等。如果问题仍然存在,可以搜索网络上的故障排除指南或寻求专业帮助。
15.享受高速无线网络
现在你已经成功连接台式电脑到WiFi无线网,你可以享受高速、稳定的无线网络连接,轻松完成各种工作和娱乐需求。
通过以上简单的步骤,你可以轻松地将台式电脑连接到WiFi无线网。只要你的电脑支持WiFi功能并且能够扫描到可用的网络,按照指示输入密码即可。记住保护个人信息安全,随时享受高速无线网络的便利。