在日常工作和学习中,我们经常需要用电脑截图来保存或分享信息。但是,很多人只知道简单的全屏截图,却不知道如何选定区域截图,从而浪费了大量时间。本文将以教你电脑选定区域截图的方法为主题,向大家介绍一些实用的技巧,帮助你快速捕捉重要内容。

1.选定区域截图的概念与作用
选定区域截图是指通过鼠标或快捷键来选取屏幕上的某一特定区域进行截图。它可以帮助我们更加精确地捕捉需要的信息,避免截取不必要的内容。
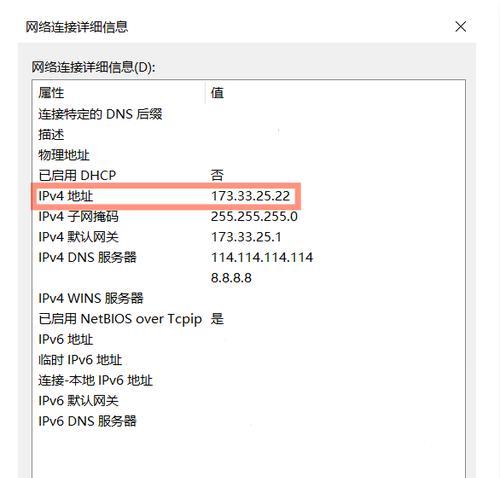
2.使用自带截图工具进行选定区域截图
大多数操作系统都自带了简单的截图工具,例如Windows中的“剪贴板”工具或Mac中的“预览”应用。通过这些工具,我们可以方便地进行选定区域截图。
3.使用第三方截图软件进行选定区域截图
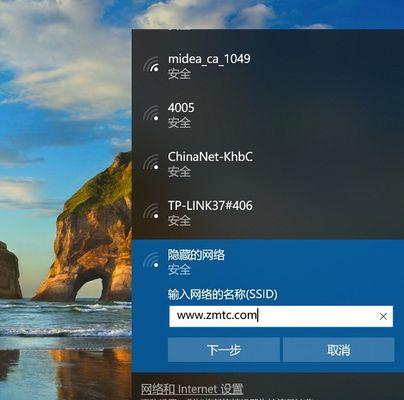
除了自带的截图工具,还有许多第三方软件可以帮助我们进行更高级的选定区域截图,例如Snagit、Lightshot等。这些软件通常提供了更多的功能和设置选项,使截图过程更加灵活和高效。
4.使用快捷键进行选定区域截图
为了提高效率,我们可以利用系统或截图软件的快捷键来进行选定区域截图。Windows系统中可以使用Win+Shift+S快捷键,Mac系统中可以使用Command+Shift+4快捷键。
5.如何调整选定区域的大小和位置
在进行选定区域截图时,有时我们可能需要调整选取区域的大小和位置。通过拖动边缘或角落,或者使用快捷键来进行微调,我们可以轻松地完成这一操作。
6.如何保存选定区域截图
选定区域截图完成后,我们需要将其保存到本地或剪贴板,以便日后使用或分享。通过选择保存路径和文件格式,我们可以灵活地进行设置。
7.如何编辑选定区域截图
有时候,我们需要对选定区域截图进行编辑,例如添加文字、画线或马赛克等。截图软件通常会提供这些编辑功能,方便我们对截图进行修改和标注。
8.如何分享选定区域截图
在完成选定区域截图后,我们可以通过各种方式来分享截图。将截图直接粘贴到聊天工具或邮件中,或者保存为图片文件后发送给他人。
9.如何使用云存储进行选定区域截图的备份
为了避免截图丢失或意外删除,我们可以考虑使用云存储服务来进行截图的备份。这样,即使电脑出现故障或丢失,我们仍然能够通过云端获取备份的截图。
10.如何在文档中插入选定区域截图
在制作文档或演示文稿时,我们经常需要插入选定区域截图来说明某个问题或提供案例。通过简单的粘贴操作,我们可以将截图快速地插入到文档中。
11.如何在网页中插入选定区域截图
如果我们想在网页中展示选定区域截图,可以先保存截图为图片文件,然后使用HTML的标签将其插入到网页中。这样,其他人就能够直接在网页上看到截图。
12.如何对选定区域截图进行搜索
在日后查找截图时,如果我们忘记了截图的具体内容或保存位置,可以通过搜索功能来快速定位。根据截图中的文字、颜色或形状等特征,我们可以轻松找到需要的截图。
13.如何保护选定区域截图的隐私
有时候,我们截取的内容可能包含个人或敏感信息,需要保护隐私。在分享或保存截图时,我们可以使用马赛克工具或涂鸦来遮挡敏感部分,确保信息安全。
14.如何充分利用选定区域截图工具的其他功能
除了基本的选定区域截图功能外,截图工具通常还提供了其他实用的功能,例如延迟截图、录制屏幕和添加水印等。我们可以根据需求来灵活运用这些功能。
15.
通过本文的介绍,我们学习了选定区域截图的方法与技巧。无论是使用系统自带的工具还是第三方软件,只要掌握了正确的操作方式,我们就能够轻松地进行选定区域截图,并应用到工作和学习中。希望这些技巧能够帮助大家提高效率,快速捕捉重要内容。




