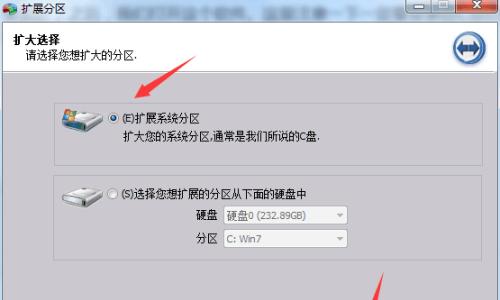在使用电脑过程中,偶尔会遇到开机后黑屏的问题,这种情况常常让人感到困惑和焦虑。本文将介绍一些简单有效的方法来解决正常开机后黑屏的问题,帮助用户迅速恢复电脑正常运行。

1.检查电源连接
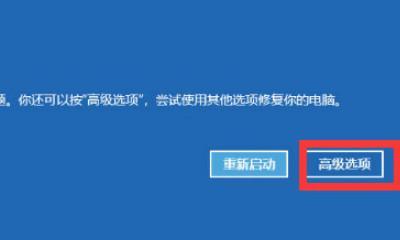
2.排除外设问题
3.刷新显示器连接
4.重启电脑进入安全模式
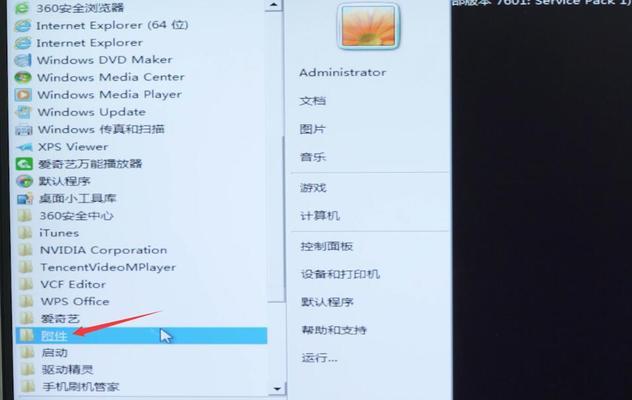
5.更新显卡驱动程序
6.检查硬件故障
7.清理内存和恢复系统设置
8.修复系统文件错误
9.卸载最近安装的软件
10.运行杀毒软件扫描系统
11.恢复系统到之前的时间点
12.检查BIOS设置
13.使用故障排除工具
14.重新安装操作系统
15.寻求专业技术支持
1.检查电源连接:确保电源线连接牢固,并检查电源是否正常供电,尝试更换电源线或插座。
2.排除外设问题:断开与电脑连接的所有外设,如显示器、键盘、鼠标等,然后重新启动电脑。
3.刷新显示器连接:检查显示器连接线是否松动,重新插拔连接线或尝试使用另一根连接线。
4.重启电脑进入安全模式:在开机过程中按下F8键进入安全模式,如果能够正常进入,说明可能是某个驱动程序或软件引起的问题。
5.更新显卡驱动程序:下载并安装最新的显卡驱动程序,因为旧的或损坏的驱动程序可能会导致黑屏问题。
6.检查硬件故障:检查内存条、硬盘、显卡等硬件是否存在故障,可以尝试更换或重新插拔这些硬件。
7.清理内存和恢复系统设置:使用系统自带的工具清理内存,并尝试还原系统到之前的正常设置。
8.修复系统文件错误:打开命令提示符,输入sfc/scannow命令来修复系统文件错误。
9.卸载最近安装的软件:如果黑屏问题发生在安装某个软件后,可以尝试卸载该软件并重新启动电脑。
10.运行杀毒软件扫描系统:有时恶意软件感染会导致黑屏问题,运行杀毒软件进行全面扫描。
11.恢复系统到之前的时间点:使用系统还原功能将系统恢复到之前的某个时间点,可能解决黑屏问题。
12.检查BIOS设置:进入计算机的BIOS界面,确保设置正确,尤其是与显示器和启动选项相关的设置。
13.使用故障排除工具:Windows系统自带的故障排除工具可以帮助识别和解决黑屏问题。
14.重新安装操作系统:如果以上方法都无效,可以考虑重新安装操作系统来解决黑屏问题。
15.寻求专业技术支持:如果以上方法均未能解决黑屏问题,建议寻求专业的技术支持,可能需要更深入的诊断和修复。
通过上述一系列的方法,我们可以排除一些常见的原因,并尝试解决正常开机后黑屏问题。然而,不同的情况可能需要不同的解决方法,因此在解决黑屏问题时要根据具体情况进行适当的调整和尝试。如果仍然无法解决问题,建议寻求专业人士的帮助,以确保电脑能够恢复正常运行。