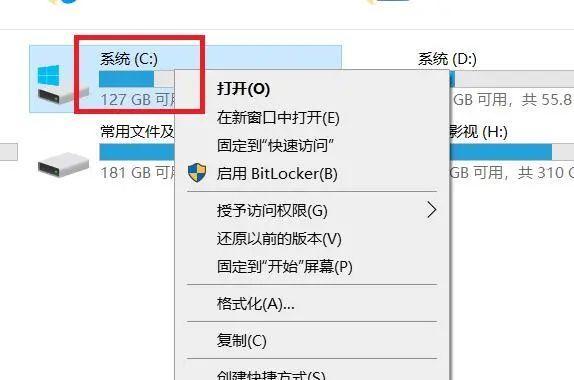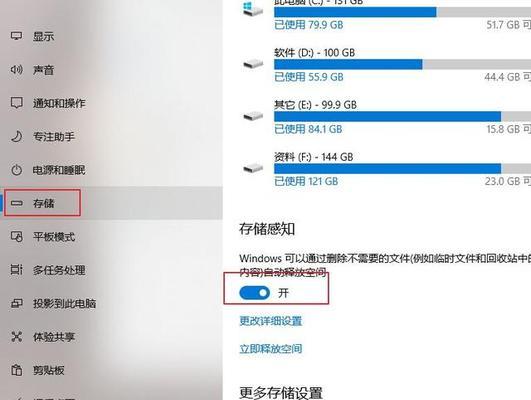随着时间推移,我们的电脑C盘存储空间往往会逐渐减少,导致电脑运行变慢,甚至无法正常工作。学会如何有效清理电脑C盘空间变得尤为重要。本文将介绍一些简单操作,帮助你释放C盘存储空间,提升电脑性能。
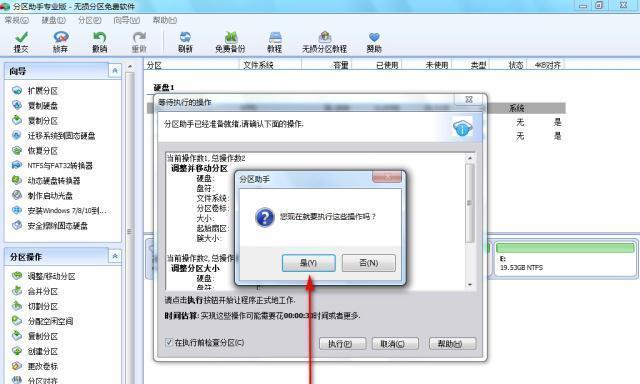
一、清理临时文件
1.清理Windows临时文件夹下的所有文件和文件夹,这些文件是系统和应用程序暂时生成的,并且很少被使用。
2.打开运行窗口(Win+R),输入"%temp%",然后删除所有文件。
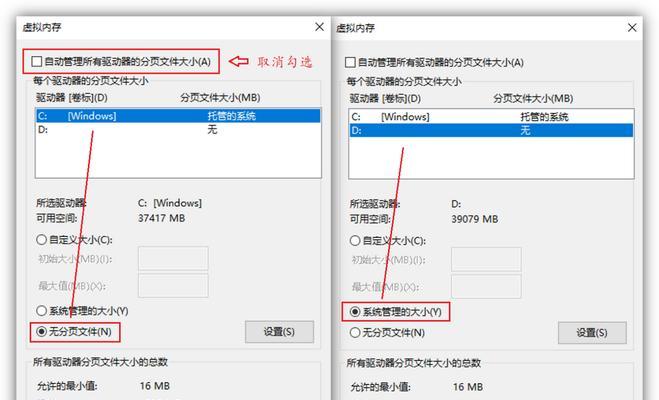
二、清理下载文件夹
3.打开下载文件夹,删除不再需要的下载文件,尤其是那些已经安装或使用过的安装程序和软件包。
三、卸载不必要的软件
4.打开控制面板的程序和功能,卸载你不再需要或很少使用的软件和应用程序。
四、清理回收站
5.右键单击回收站图标,选择"清空回收站",彻底删除回收站中的文件和文件夹。

五、压缩和整理磁盘
6.打开"我的电脑",右键点击C盘,选择"属性",在"常规"选项卡中点击"磁盘清理",然后选择要清理的文件类型。
7.在"工具"选项卡中点击"优化",选择"整理磁盘",将碎片化的文件整理到一起,提高磁盘读取速度。
六、清理浏览器缓存
8.打开浏览器设置,找到清除缓存的选项,清理浏览器的缓存文件,以释放C盘空间。
七、删除临时互联网文件
9.打开运行窗口(Win+R),输入"inetcpl.cpl",在Internet属性窗口中点击"删除"按钮,清理临时互联网文件。
八、删除无用的系统恢复点
10.打开计算机属性,点击"系统保护"选项卡,在系统保护设置中选择C盘,并点击"配置"按钮,选择删除所有系统恢复点。
九、清理日志文件
11.打开运行窗口(Win+R),输入"eventvwr.msc",进入事件查看器窗口,在左侧的面板中依次选择"应用程序和服务日志","Microsoft","Windows","Diagnostics-Performance",然后在右侧面板中点击"操作",选择"全部任务",再选择"清除日志"。
十、清理系统更新备份文件
12.打开运行窗口(Win+R),输入"C:\Windows\SoftwareDistribution\Download",然后删除所有文件和文件夹。
十一、删除不需要的语言包
13.打开控制面板的语言设置,删除你不需要的语言包。
十二、清理无用的桌面图标
14.清理桌面上的无用图标,只保留常用的快捷方式。
十三、优化启动项
15.打开任务管理器,点击"启动"选项卡,禁用你不需要在系统启动时自动运行的程序。
通过以上简单操作,你可以轻松清理电脑C盘空间,释放存储空间并提升电脑性能。保持C盘的足够空间对于电脑的正常运行至关重要,记得定期进行清理操作,让你的电脑始终保持良好的状态。