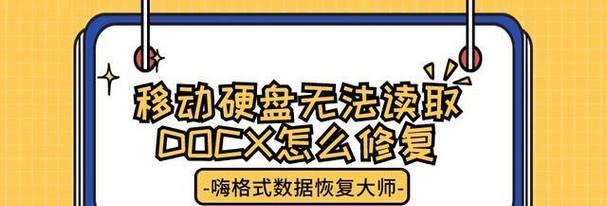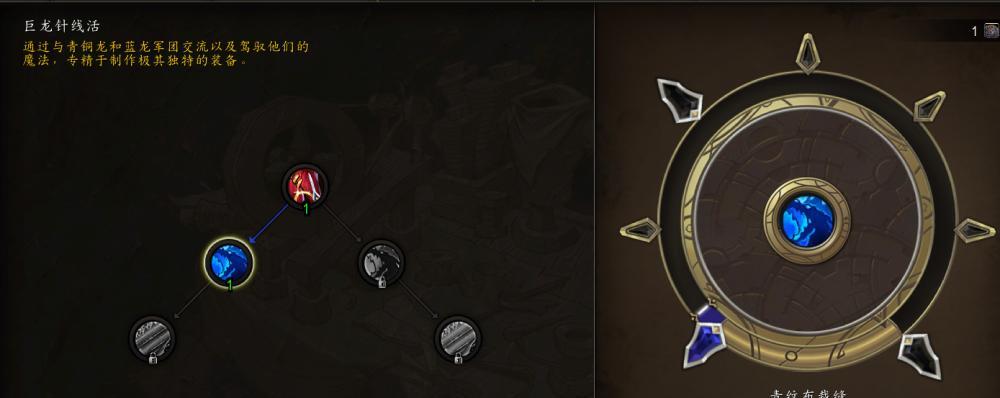移动硬盘是我们日常存储和传输数据的重要工具,但是随着时间的推移和数据的增长,硬盘的分区管理变得尤为重要。重新分区可以帮助我们提高存储效率,更好地管理和组织数据。本文将详细介绍以移动硬盘重新分区的方法和步骤,帮助读者更好地管理和利用自己的硬盘空间。
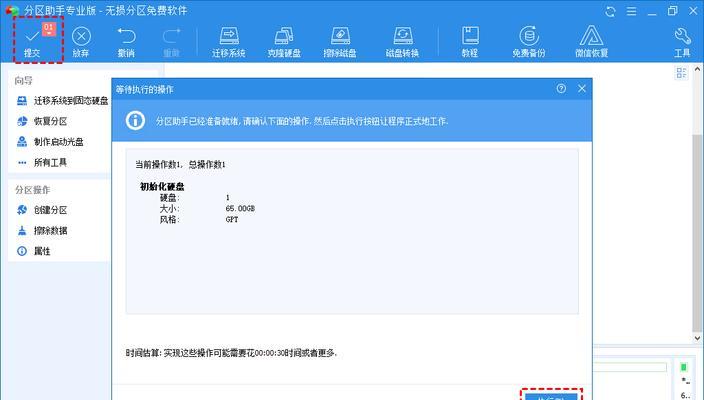
一、了解分区的概念及作用
在重新分区之前,我们首先需要了解什么是分区以及分区的作用。分区是将一个硬盘划分为多个逻辑部分,每个部分相互独立,可以独立进行格式化、存储数据。通过合理的分区,我们可以更好地组织和管理数据。
二、备份重要数据
在进行任何操作之前,一定要确保重要的数据已经备份。重新分区过程中会对硬盘进行格式化等操作,可能导致数据丢失。在进行重新分区之前,请务必备份所有重要的数据。

三、选择适当的分区工具
选择合适的分区工具非常重要,因为不同的工具可能有不同的功能和操作方式。常见的分区工具包括Windows自带的磁盘管理工具、第三方分区软件等。根据自己的需求选择合适的工具。
四、打开磁盘管理工具
在Windows系统中,我们可以通过控制面板中的“管理工具”找到“计算机管理”,然后在左侧导航栏中找到“磁盘管理”。点击进入磁盘管理界面。
五、识别移动硬盘
在磁盘管理界面,我们可以看到所有连接到电脑的硬盘,包括移动硬盘。找到目标移动硬盘,并确保其状态为“在线”。
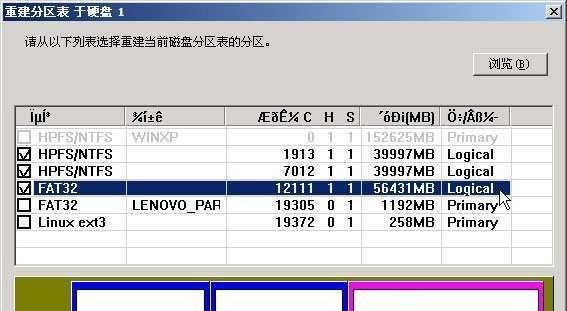
六、查看分区情况
在磁盘管理界面中,我们可以清楚地看到每个硬盘的分区情况,包括已分区和未分区的部分。可以根据需要进行新建分区或者重新调整已有分区的大小。
七、新建分区
如果移动硬盘还没有分区,我们可以右击未分区的部分,选择“新建简单卷”,按照向导完成新建分区的步骤。在此过程中,我们可以选择分区大小、文件系统等。
八、调整分区大小
如果我们需要重新调整已有分区的大小,可以右击目标分区,选择“收缩卷”或“扩展卷”。根据需要进行大小调整,并按照向导完成相应操作。
九、合并分区
在某些情况下,我们可能希望将多个分区合并为一个。在磁盘管理界面中,我们可以右击目标分区,选择“扩展卷”将其与相邻的未分配空间合并。
十、分区命名与格式化
对于每个分区,我们可以右击选择“更改驱动器号和路径”,来为分区命名。我们还可以选择对分区进行格式化,以便于存储数据。
十一、注意事项
在重新分区过程中,需要注意以下事项:1.确保备份重要数据;2.谨慎操作,避免误操作导致数据丢失;3.根据自己的需求合理分配分区大小。
十二、管理分区
完成重新分区后,我们可以在“计算机”中看到新建的分区,并对其进行数据的存储和管理。通过合理的分区管理,我们可以更好地组织和利用硬盘空间。
十三、定期整理和优化
为了保持硬盘的良好状态,我们需要定期进行整理和优化。可以使用系统自带的磁盘清理工具,清理临时文件和垃圾文件,以释放硬盘空间。
十四、解决分区问题
在使用过程中,可能会遇到分区无法访问、分区丢失等问题。这时,我们可以使用专业的分区恢复工具来解决问题,并恢复丢失的数据。
十五、
通过重新分区移动硬盘,我们可以提高存储效率,更好地管理和组织数据。在操作之前,请确保备份重要数据,并选择合适的分区工具。在分区过程中,谨慎操作,并注意定期整理和优化硬盘。如有分区问题,可以使用专业工具进行修复和恢复。只有合理使用和管理硬盘空间,我们才能更好地利用移动硬盘的优势。