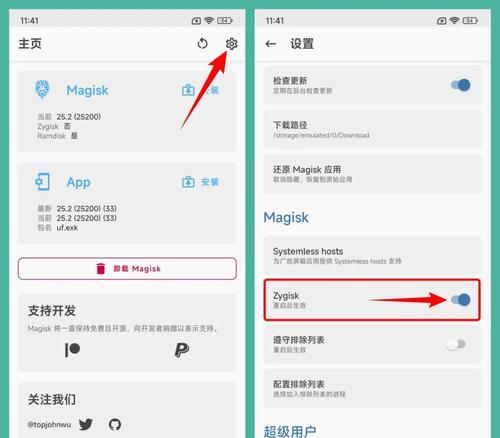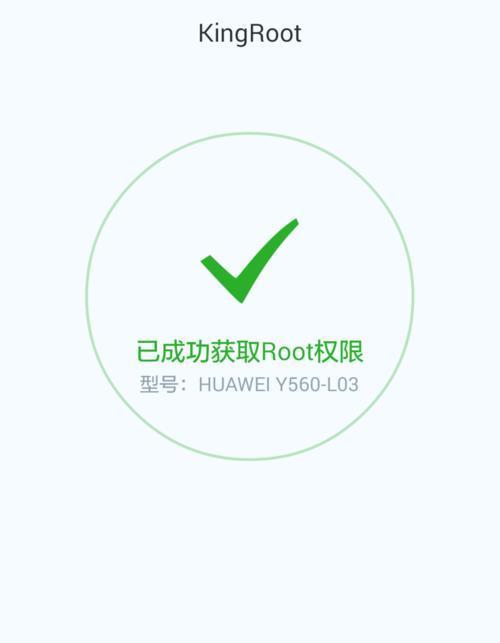在日常生活中,我们经常需要扫描各种文件,如证件、合同等。而如今,随着智能手机的普及,利用手机进行文件扫描已经变得非常便捷。华为手机作为市场上领先的品牌之一,其扫描文件功能十分强大,本文将带您一分钟了解如何使用华为手机进行文件扫描。
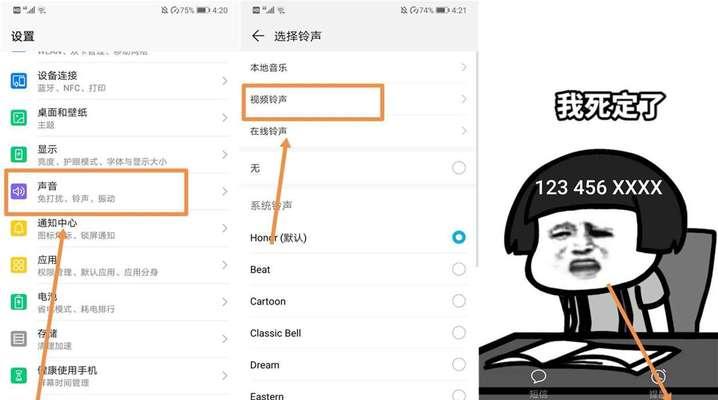
准备工作——打开华为手机相机应用
在使用华为手机扫描文件功能之前,首先需要打开华为手机的相机应用。打开手机主屏幕,找到相机应用图标,点击进入。
找到扫描文件功能——进入相机的“更多”选项
在相机应用界面中,您会看到底部的导航栏。找到导航栏右侧的“更多”选项,点击进入。
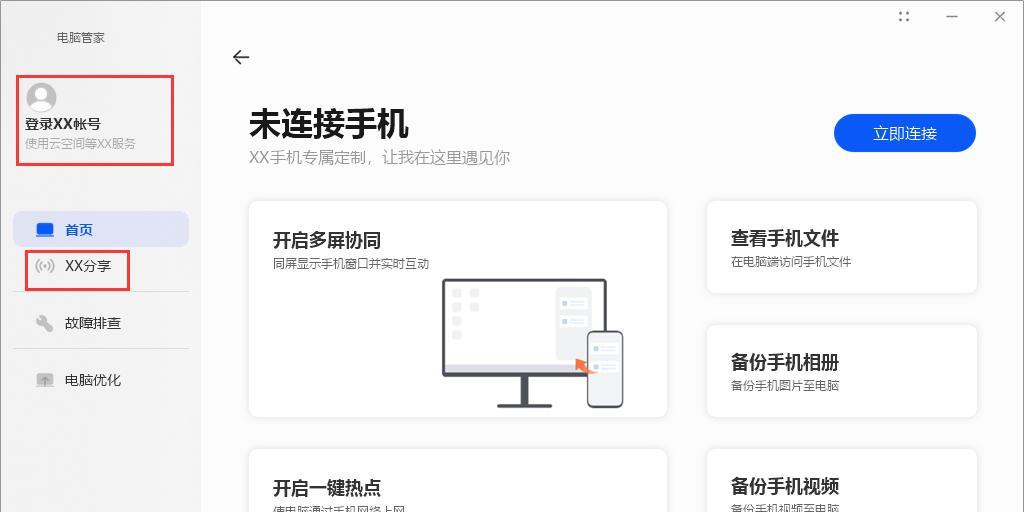
选择扫描文件功能——进入相机的“更多”选项后找到“扫描文档”
在“更多”选项界面中,您会看到一个列表,找到其中名为“扫描文档”的选项,点击进入。
调整扫描设置——选择合适的扫描模式和边框颜色
在扫描文档界面中,您可以看到不同的扫描模式,如手动、自动等。选择适合您需求的扫描模式,并可根据需要调整边框颜色,以便更清晰地区分文件边界。
扫描文件——将文件放置在相机框内并点击快门
将要扫描的文件放置在相机框内,确保文件边界在边框范围内。点击屏幕上的快门按钮进行拍摄。
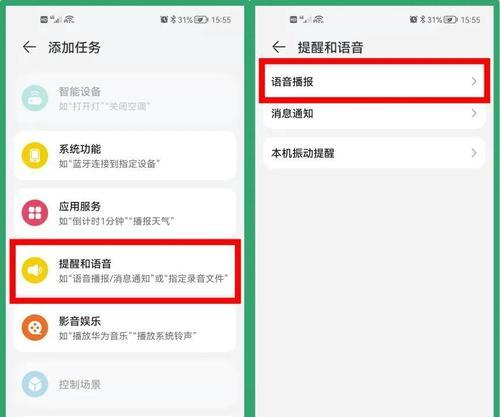
编辑扫描结果——裁剪、旋转或调整图片效果
拍摄完成后,您可以对扫描结果进行编辑。可以对图片进行裁剪、旋转或调整图片效果等操作,以获得更好的扫描效果。
保存扫描文件——选择保存位置和命名文件
编辑完成后,点击保存按钮选择保存位置,并为文件命名,然后点击确定保存。
分享扫描文件——选择分享方式和接收者
如果需要将扫描文件分享给他人,可以点击分享按钮选择分享方式,并输入接收者的信息。
删除扫描文件——找到已扫描的文件并删除
如果您需要删除已扫描的文件,可以在相机应用中找到已扫描的文件,并选择删除选项进行删除。
导入扫描文件至电脑——通过数据线或云服务导入
如果需要将扫描文件导入电脑,可以使用数据线将手机与电脑连接,然后将文件复制到电脑上。也可以通过云服务将文件上传至云端,再在电脑上进行下载。
设置自动识别功能——让华为手机自动识别文档内容
华为手机的扫描文件功能还支持自动识别文档内容,您可以在设置中开启该功能,以提高工作效率。
拓展应用——利用华为手机的OCR功能进行文字识别
除了基本的文件扫描功能,华为手机还配备了OCR功能,可以对扫描文件进行文字识别。您可以在相应的应用商店中下载OCR应用,并按照应用说明进行操作。
注意事项——保护个人隐私和选择合适的光线环境
在使用华为手机进行文件扫描时,需要注意保护个人隐私,避免扫描敏感信息。选择合适的光线环境对扫描效果也有一定影响,尽量避免强烈的光线干扰。
解决常见问题——遇到问题时的解决方法
在使用华为手机扫描文件功能时,可能会遇到一些问题,如扫描模糊、边框识别不准确等。您可以在华为官方网站或相关论坛上查找解决方法,或者联系华为客服咨询。
——华为手机扫描文件功能方便快捷
通过以上步骤,您可以轻松掌握华为手机的扫描文件功能。利用华为手机进行文件扫描,可以让您在日常生活和工作中更加方便快捷地处理各类文件。快来尝试吧!
通过本文,我们详细介绍了如何使用华为手机的扫描文件功能,包括准备工作、选择扫描文件功能、调整扫描设置、扫描文件、编辑扫描结果、保存和分享扫描文件等步骤。希望本文对您使用华为手机进行文件扫描有所帮助,提高您的工作效率和生活便利性。