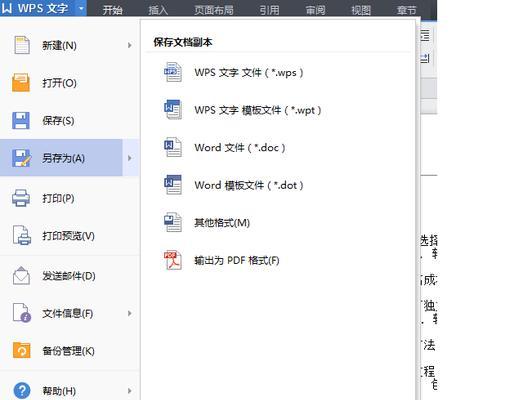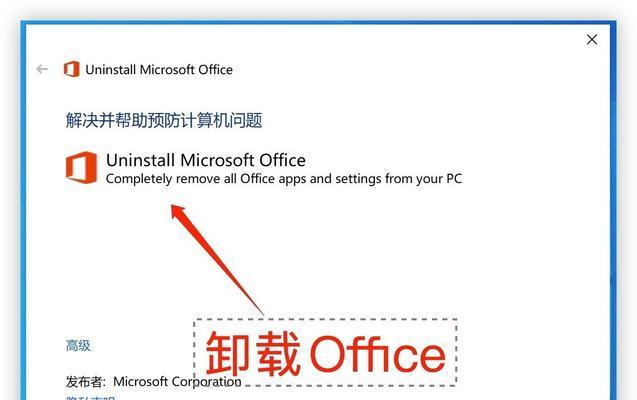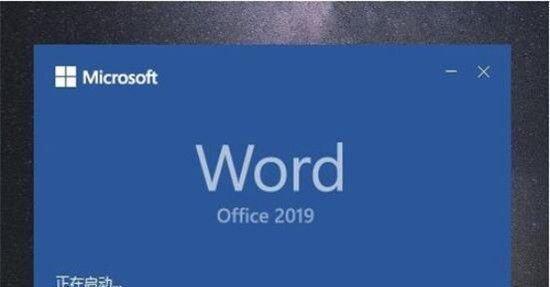随着办公软件的升级迭代,很多人选择了卸载旧版的32位Office,并安装了最新的64位版本。然而,有些用户在卸载过程中遇到了困扰,不知道如何彻底地清除所有相关文件。本文将为您详细介绍如何轻松卸载32位Office,并确保您的电脑干净如初。

备份重要数据文件
要确保不会丢失任何重要的Office文件,首先需要备份所有相关的数据文件,包括文档、表格、演示文稿等。
关闭所有正在运行的Office程序
在开始卸载之前,务必关闭所有正在运行的Office程序,以免出现冲突或错误。

使用控制面板进行卸载
打开控制面板,点击“程序”或“程序和功能”,找到已安装的32位Office程序,并选择卸载。
清理注册表项
打开注册表编辑器,定位到HKEY_CURRENT_USER\Software\Microsoft和HKEY_LOCAL_MACHINE\SOFTWARE\Microsoft两个路径下,删除与Office相关的所有注册表项。
删除残留文件夹
在计算机资源管理器中,依次打开C:\ProgramFiles、C:\ProgramFiles(x86)和C:\Users\[用户名]\AppData三个路径,删除所有与Office相关的文件夹。

移除启动项
打开任务管理器,在“启动”选项卡中,禁用所有与Office相关的启动项,以确保不会在下次开机时自动启动。
清理回收站
右键点击桌面上的回收站图标,选择“清空回收站”,彻底删除所有与Office相关的文件。
清理临时文件
按下Win+R组合键,输入“%temp%”,进入临时文件夹,删除其中所有与Office相关的临时文件。
使用专业卸载工具
如果以上方法无法彻底卸载32位Office,可以尝试使用专业的卸载工具,如RevoUninstaller等。
重启电脑
卸载完成后,重新启动电脑,以确保所有更改生效。
安装64位Office
如果需要继续使用Office办公套件,可以下载并安装64位版本的Office程序。
恢复备份数据文件
在安装完64位Office后,将之前备份的数据文件恢复到相应的目录中。
更新和激活Office
打开新安装的64位Office程序,点击“文件”-“帐户”,选择“更新选项”以获取最新的更新,并激活您的Office产品。
测试Office功能
确保卸载和安装过程都顺利完成后,测试Office各项功能是否正常运行,以验证操作的成功。
通过按照本教程的步骤进行操作,您可以轻松地彻底卸载32位Office,并确保您的电脑干净如初。记得备份数据文件、关闭所有正在运行的Office程序、清理注册表项、删除残留文件夹、移除启动项、清理回收站、清理临时文件等,以确保卸载过程顺利进行。在安装64位Office后,别忘了更新和激活Office,并测试各项功能是否正常运行。