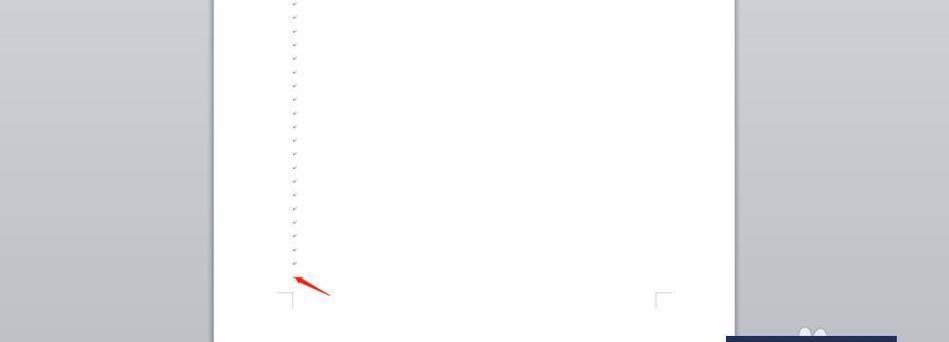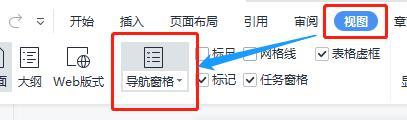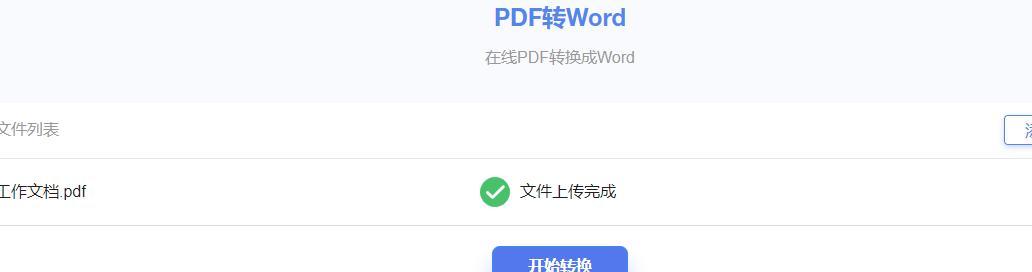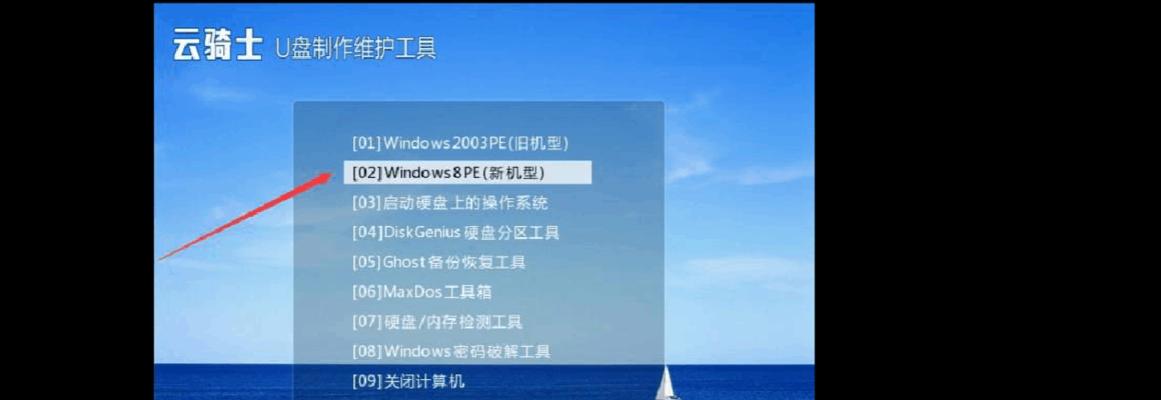在使用Word处理文档时,有时我们会遇到页眉中出现一条杠的问题,这不仅影响了文档的美观度,还可能给编辑工作带来困扰。本文将介绍一些简单易行的技巧,帮助读者消除Word页眉中的这一条杠,提高文档的质量和效果。
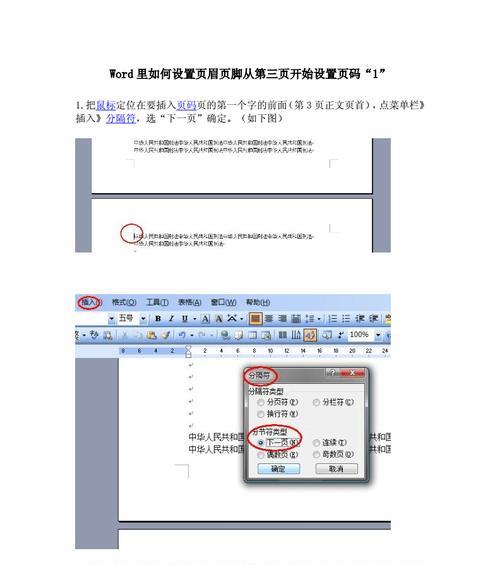
一、检查页边距设置
通过调整页边距设置可以消除页眉中的一条杠。打开Word文档,在页面布局选项卡中选择“页面边距”功能,确保页边距设置合理。
二、调整页眉高度
如果页眉中出现一条杠,可能是由于页眉高度设置不当导致的。点击Word文档中的页眉区域,使用鼠标调整页眉高度,使其适应文档内容。
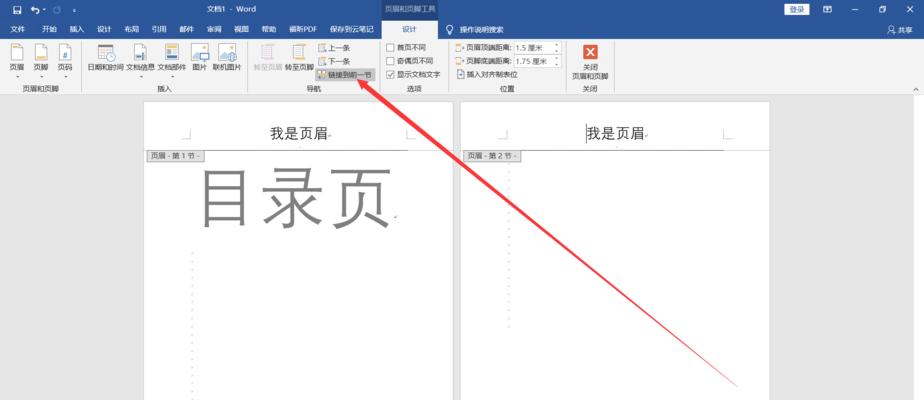
三、编辑页眉内容
有时,页眉中的一条杠可能是由于页眉内容中存在特殊符号或分隔线造成的。点击Word文档中的页眉区域,编辑页眉内容,删除特殊符号或分隔线。
四、修改页眉样式
通过修改Word文档的页眉样式可以消除页眉中的一条杠。选择“设计”选项卡,点击“页眉与页脚”功能,选择“编辑页眉”选项,修改页眉样式。
五、使用快捷键
使用快捷键可以快速消除Word页眉中的一条杠。在页眉区域点击鼠标右键,选择“格式化页眉”功能,按下“Ctrl+D”组合键,进入页眉设置窗口,修改相关设置。

六、检查文档模板
有时,Word文档的页眉中出现一条杠是由于文档模板的问题。检查文档模板是否正常,并尝试更换其他模板,消除页眉中的一条杠。
七、更新Word软件
Word软件的版本不同,对于页眉设置的支持程度也不同。及时更新Word软件,可以解决一些页眉问题,包括消除页眉中的一条杠。
八、插入新的页眉
有时,Word文档的页眉已经损坏或受到其他因素的影响,无法消除其中的一条杠。此时,可以尝试在文档中插入一个全新的页眉,以取代原有的页眉。
九、使用专业工具
如果以上方法都无法解决页眉中的一条杠问题,可以考虑使用一些专业的Word修复工具,如修复损坏的文档、恢复丢失的数据等,以帮助消除页眉中的一条杠。
十、查阅官方文档
微软官方提供了大量关于Word使用的帮助文档,包括解决常见问题的方法和技巧。可以查阅官方文档,寻找关于消除页眉中一条杠的具体指导。
十一、寻求技术支持
如果以上方法都无法解决页眉中的一条杠问题,可以寻求微软官方或其他专业技术支持,获取更为详细和个性化的帮助。
十二、备份文件
在进行任何操作之前,建议先备份Word文档。避免因操作不当导致文档内容丢失或损坏。
十三、仔细操作
在修改Word文档页眉设置时,应仔细操作,避免对文档其他部分造成影响。建议先在备份文件上进行实验,确保操作的安全性和有效性。
十四、持续学习
Word作为常用的办公工具,不断学习新的技巧和功能,可以更好地应对各种问题,提高工作效率和质量。
十五、
通过调整页边距设置、编辑页眉内容、修改页眉样式等多种方法,我们可以轻松消除Word页眉中的一条杠。同时,备份文件、寻求技术支持和持续学习也是解决问题的重要手段。只要我们掌握了这些技巧,就能更好地应对和解决Word页眉中一条杠的问题,提高文档的质量和效果。