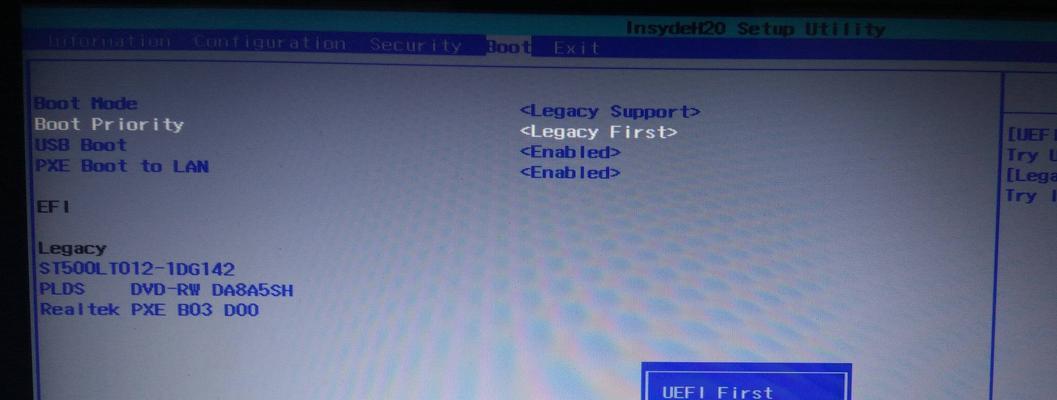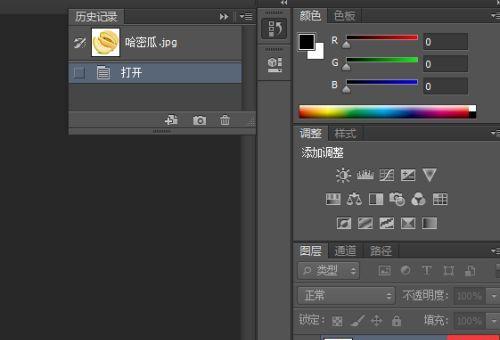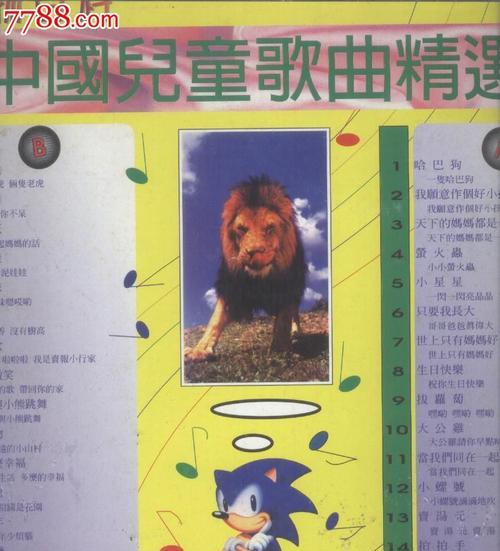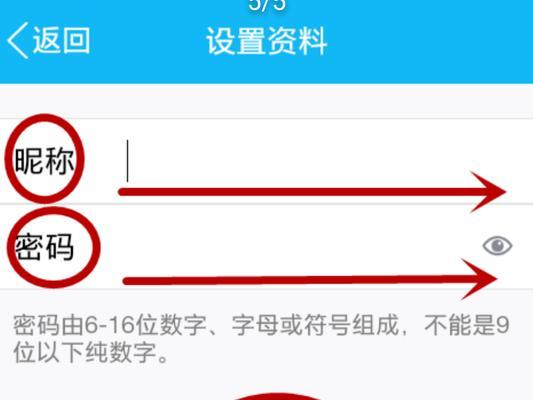在撰写文档时,为了使文档更加专业和美观,我们经常需要在页脚处添加线条。本文将详细介绍如何为文档添加页脚线条,帮助您快速实现这个效果。请按照以下15个步骤进行操作。

1.设置页面布局
设置页面的布局,确保有足够的空间来添加页脚线条。点击页面布局选项,选择适当的页面大小和边距。

2.打开页脚编辑器
在文档中打开页脚编辑器,通常可以在“视图”菜单下找到相关选项。
3.选择线条样式

在页脚编辑器中选择适合的线条样式,可以是实线、虚线或其他效果。
4.调整线条位置
通过拖动线条的起始和结束点,调整线条在页脚中的位置。确保线条与文本之间有适当的间距。
5.设置线条样式
选择线条的粗细、颜色和透明度等样式属性,以满足您的需求和审美要求。
6.添加页码
在页脚中添加页码,确保它们与线条对齐。您可以使用页码工具或手动添加。
7.定义页脚内容
除了线条和页码之外,您还可以在页脚中添加其他内容,如公司名称、版权声明等。根据需要进行定义和编辑。
8.设置页脚格式
通过选择合适的字体、字号和对齐方式,设置页脚中文本的格式。
9.预览效果
在编辑器中预览页脚线条的效果。如果需要调整,返回到编辑模式进行修改。
10.复制到其他页面
如果您希望在整个文档中应用相同的页脚线条,可以将其复制到其他页面。确保线条的位置和格式保持一致。
11.调整线条长度
如果您需要调整线条的长度,可以在编辑模式下拖动线条的起始和结束点。确保线条在每个页面上的长度一致。
12.撤销或修改
如果您不满意或想要修改已添加的页脚线条,可以使用编辑工具撤销或进行必要的修改。
13.保存并应用
一旦完成了页脚线条的设置和调整,保存文档并应用这些更改。确保在输出或打印文档时能够正确显示。
14.进行最终的预览
在文档的最终版本中进行预览,确保页脚线条的效果符合您的预期。
15.保存备份
在完成整个过程后,建议保存一份备份文件,以防不慎丢失或需要修改页脚线条。
通过以上15个详细的步骤,我们可以轻松地为文档添加页脚线条。这些步骤涵盖了从设置页面布局到调整线条样式、添加页码和其他内容的全过程。添加页脚线条不仅可以提升文档的专业感和美观度,还能为读者提供更好的阅读体验。希望本文对您有所帮助,祝您撰写出更加完美的文档!