在日常生活和工作中,我们经常需要整理和归档文件。而新建文件夹是整理文件的基本操作之一。本文将介绍使用电脑新建文件夹的方法,帮助读者轻松整理和管理自己的文件。
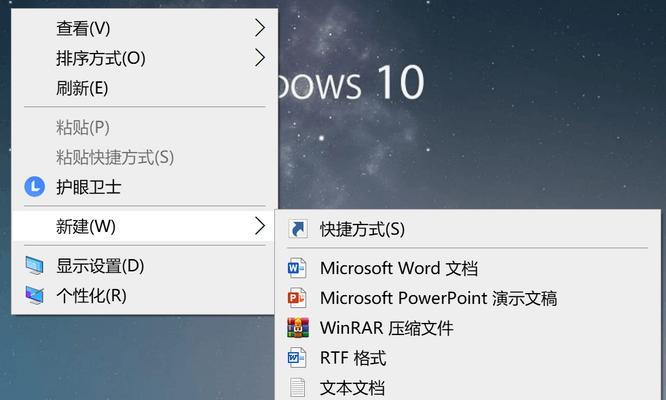
1.什么是文件夹?
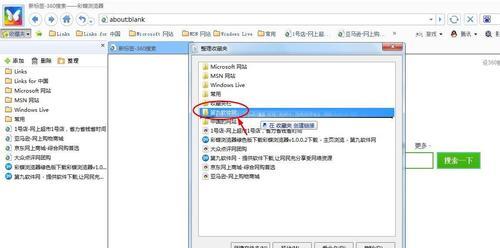
文件夹是计算机操作系统中用于存储和组织文件的一种结构。它可以包含其他文件夹或文件,并且可以根据不同的需求进行层次化的管理。
2.为什么需要新建文件夹?
新建文件夹可以让我们更好地组织和管理文件,使得查找和使用文件更加方便快捷。通过将相关文件放在一个文件夹下,我们可以轻松地找到需要的文件,而不必在杂乱无章的文件中进行搜索。

3.在桌面上新建文件夹
在电脑桌面上新建文件夹是最常见的操作之一。只需右键点击桌面空白处,选择“新建”->“文件夹”,即可创建一个新的文件夹。
4.在资源管理器中新建文件夹
除了在桌面上新建文件夹,我们也可以通过资源管理器来进行操作。打开资源管理器,选择一个合适的位置,右键点击该位置,选择“新建”->“文件夹”,即可在该位置创建一个新的文件夹。
5.使用快捷键新建文件夹
对于惯用快捷键的用户来说,使用快捷键新建文件夹可以更加高效。在任何需要新建文件夹的位置,只需按下Ctrl+Shift+N,即可快速创建一个新的文件夹。
6.文件夹命名规范
创建文件夹时,合理的命名是非常重要的。建议使用简洁明了的名称,能够准确描述文件夹中所存储的内容,以便于后续查找和使用。
7.在文件夹中新建子文件夹
有时候,我们需要在已有的文件夹中再创建子文件夹。只需进入目标文件夹,按照上述方法进行新建操作,即可在该文件夹下创建子文件夹。
8.批量新建文件夹
如果需要一次性创建多个文件夹,可以使用批量新建的方法。选中需要创建文件夹的位置,按住Ctrl键并单击左键,在弹出的菜单中选择“新建”->“文件夹”,即可批量创建多个文件夹。
9.文件夹图标自定义
如果你对默认的文件夹图标不满意,也可以进行自定义。右键点击文件夹,选择“属性”,在弹出的窗口中选择“自定义”标签页,可以更改文件夹图标。
10.文件夹的属性设置
文件夹还有一些属性可以进行设置,如只读、隐藏等。右键点击文件夹,选择“属性”,在弹出的窗口中进行相应的属性设置。
11.快速访问新建文件夹
在资源管理器中,可以将常用的文件夹添加到快速访问列表中,方便快速打开和查找。
12.删除文件夹
当我们不再需要某个文件夹时,可以将其删除。选中需要删除的文件夹,按下Delete键,确认删除即可。
13.恢复被误删除的文件夹
如果不小心误删了一个文件夹,也不用担心。可以在回收站中找到被删除的文件夹,并将其恢复。
14.移动文件夹
有时候,我们需要将一个文件夹移动到另一个位置。只需选中文件夹,按住鼠标左键拖动到目标位置即可完成移动。
15.复制文件夹
如果需要在不同位置创建相同的文件夹结构,可以使用复制粘贴的方式。选中需要复制的文件夹,按下Ctrl+C,然后在目标位置按下Ctrl+V,即可完成复制。
通过本文的介绍,我们可以看到新建文件夹是一项简单易学的操作。掌握了这些方法,我们可以更好地整理和管理电脑中的文件,提高工作效率。无论是在桌面上、资源管理器中,还是使用快捷键,都可以轻松地创建新的文件夹。同时,我们也了解到了一些进阶的操作,如命名规范、子文件夹的创建、批量新建等。希望本文对大家有所帮助,让你能够更加方便地使用电脑进行文件管理。
