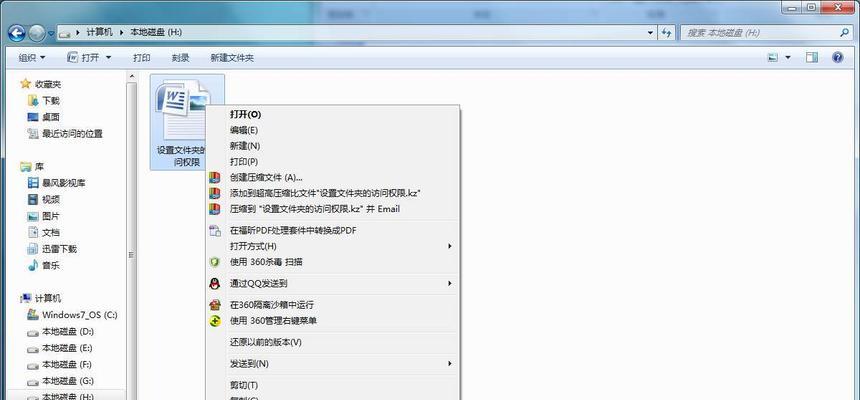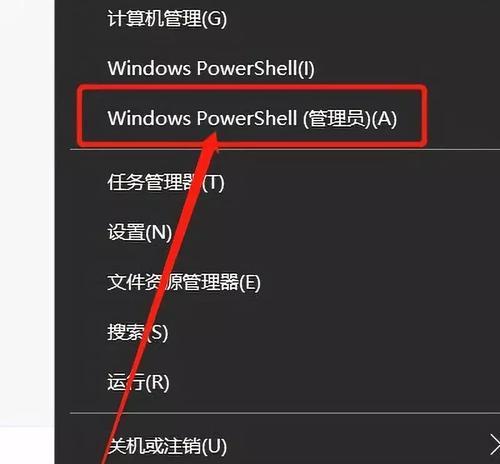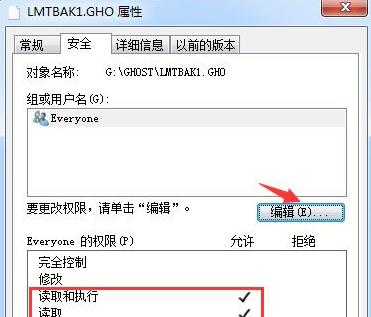在计算机操作中,有时我们需要访问或修改一些需要管理员权限的文件或系统设置,然而,并不是所有用户都被授予管理员权限。在本文中,我们将分享一些简单而有效的方法,帮助您获取所需文件的管理员权限,从而能够更好地管理和操作您的计算机。
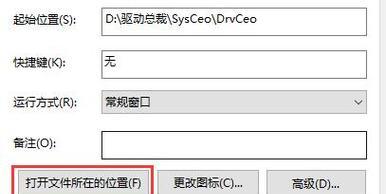
1.使用管理员账户登录
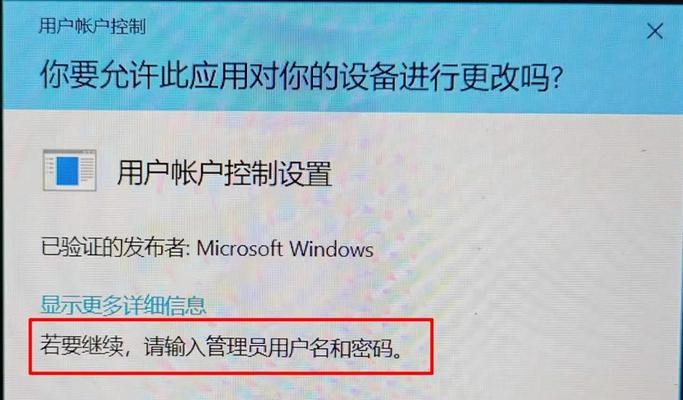
登录计算机时,使用具有管理员权限的账户进行登录。管理员账户是在计算机设置或用户账户设置中指定的账户,具有完全访问和修改系统设置的能力。
2.运行程序时请求管理员权限
如果您是普通用户或以普通用户身份登录,但需要获取文件的管理员权限,可以尝试右键单击要运行的程序,并选择“以管理员身份运行”。这将提示您提供管理员密码或确认权限。
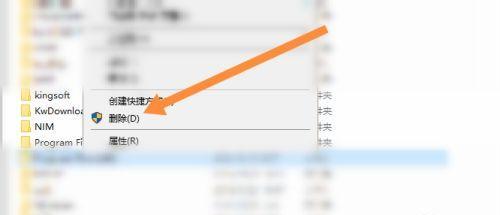
3.使用命令提示符
使用命令提示符可以以管理员身份运行命令。打开命令提示符,右键单击并选择“以管理员身份运行”,然后在命令提示符窗口中输入相应的命令,如更改文件权限或复制文件到受限制目录中。
4.修改文件属性
在文件或文件夹的属性中,有一个“安全”选项,允许管理员修改文件的权限。通过选择文件或文件夹,右键单击并选择“属性”,然后导航到“安全”选项卡,您可以添加或删除用户组,并设置各个用户组的权限。
5.使用第三方工具
有许多第三方工具可以帮助您获取文件的管理员权限。这些工具提供了图形化界面,使操作更加简单和直观。一些工具可以模拟管理员账户的行为,让您可以无需实际登录管理员账户就能够操作文件。
6.请求管理员授权
如果您是普通用户,但确实需要访问或修改某个文件,您可以向拥有管理员权限的用户或系统管理员请求授权。通过向他们解释您需要进行的操作以及目的,他们可能会提供临时的管理员权限以满足您的需求。
7.使用安全模式
在某些情况下,特别是在遇到系统问题或病毒感染时,您可以进入安全模式来获取文件的管理员权限。在安全模式下,系统启动时只加载最基本的驱动程序和服务,使您能够更轻松地修改和访问受限制的文件。
8.运行注册表编辑器
注册表是Windows系统中存储配置信息的关键数据库。通过打开注册表编辑器并导航到相应的注册表路径,您可以修改和更改文件权限,以获取管理员权限。
9.使用快捷键
一些键盘快捷键可以帮助您在操作时获得管理员权限。在打开的程序窗口上按下Ctrl+Shift+Enter可以立即以管理员身份运行该程序,而无需通过右键单击菜单。
10.检查用户账户控制设置
用户账户控制(UAC)是Windows系统中一种保护机制,它会提示用户确认或提供管理员密码以执行受限制的操作。确保您的UAC设置合适,以便您在需要时能够获得文件的管理员权限。
11.使用安全组策略
在Windows系统中,安全组策略可以帮助管理员更好地管理用户和权限。通过使用安全组策略,您可以控制用户的访问权限,并将所需文件添加到具有管理员权限的用户组中。
12.使用文件管理器
在文件管理器中,您可以尝试使用右键单击菜单中的“以管理员身份运行”选项来获取文件的管理员权限。这将以管理员身份打开文件管理器,并允许您在受限制的目录中进行操作。
13.修改本地安全策略
本地安全策略定义了计算机上的用户和组的权限。通过修改本地安全策略,您可以添加或删除特定用户的管理员权限,以便您能够获取所需文件的管理员权限。
14.使用Windows管理员工具
Windows系统提供了一些管理员工具,如计算器、磁盘管理器等。通过以管理员身份打开这些工具,您可以获得对相关文件和系统设置的管理员权限。
15.向专业人士寻求帮助
如果您仍然无法获取所需文件的管理员权限,或者对操作不够自信,不要犹豫向专业人士寻求帮助。他们通常具有广泛的经验和知识,可以为您提供解决方案和指导。
通过掌握这些方法和技巧,您可以轻松获取所需文件的管理员权限。无论是使用管理员账户登录、以管理员身份运行程序、修改文件属性,还是借助第三方工具,这些方法都可以帮助您完成各种操作并管理计算机。如果您遇到问题,记得始终与专业人士合作,并在操作之前谨慎检查以保证系统的安全性。