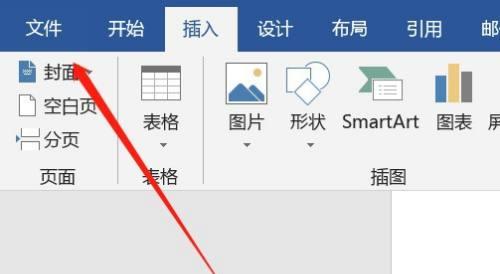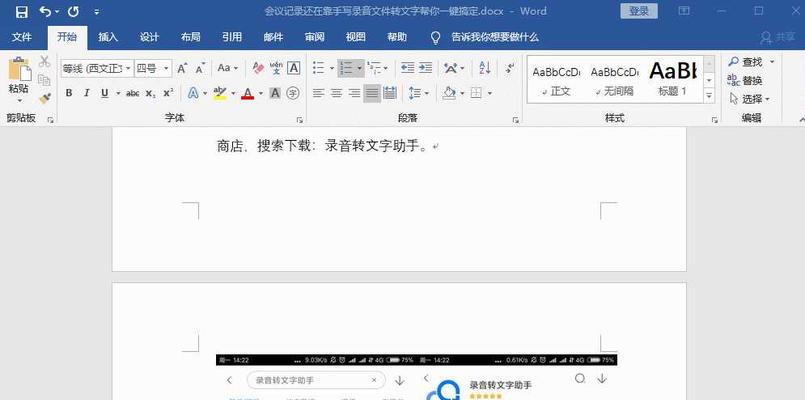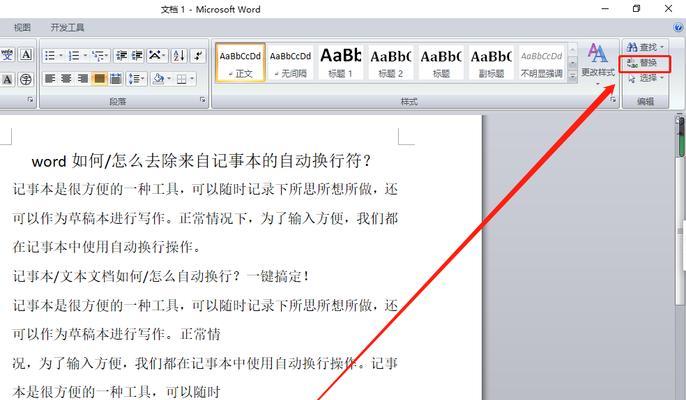在使用Word编辑文档时,经常会遇到空白页的问题,这不仅浪费了打印纸张,还给文档的整体美观度带来了困扰。本文将介绍两个小妙招,帮助你轻松删除Word空白页,提高工作效率。
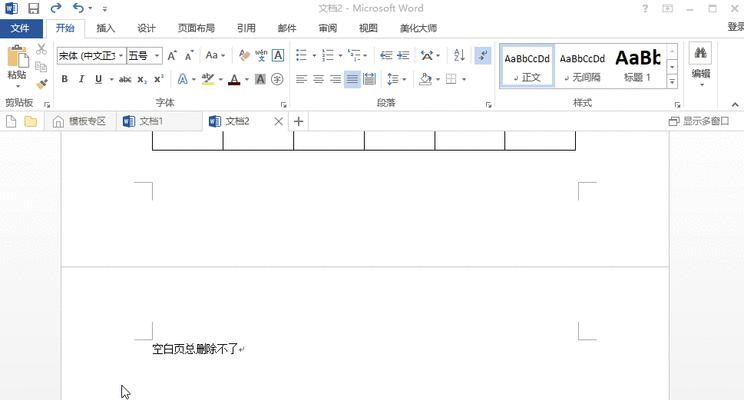
通过调整页边距删除空白页
1.调整页边距
将光标放置在空白页的上方文字,点击Word菜单栏中的“页面布局”,在“页边距”选项中选择“自定义边距”,将上边距调整为0,点击“确定”即可删除空白页。
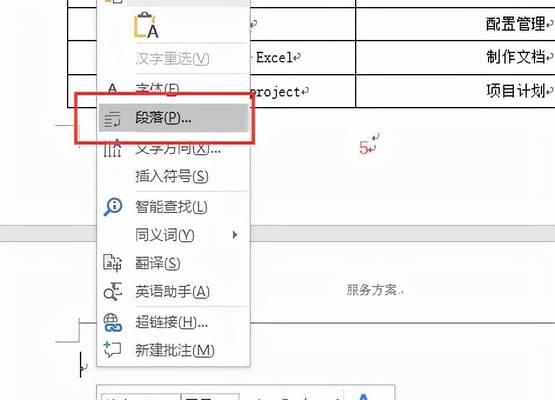
2.通过调整段落格式删除空白页
在空白页上方的段落中,将光标放置在末尾处,点击鼠标右键,在弹出菜单中选择“段落”,在“缩进和间距”选项中将段后间距设置为0,点击“确定”即可删除空白页。
通过删除空白字符删除空白页
1.查找和替换功能删除空白字符

在Word菜单栏中点击“编辑”选项,选择“查找和替换”,在“查找”一栏中输入^p^p,点击“替换”一栏中的“替换为”后面的框中保持空白,点击“全部替换”按钮即可删除所有空白页。
2.通过正则表达式删除空白字符
在“查找”一栏中输入^\s+$,点击“替换”一栏中的“替换为”后面的框中保持空白,点击“全部替换”按钮即可删除所有空白页。
通过调整分页符删除空白页
1.删除分页符
将光标放置在空白页上方的文字,按下“Ctrl+Shift+8”组合键显示标记非打印字符,找到空白页前的分页符,将其删除即可删除空白页。
2.调整分页符位置
在空白页上方的段落中,将光标放置在末尾处,按下“Ctrl+Shift+8”组合键显示标记非打印字符,找到段落末尾的分页符,将其移动到下一页的起始位置,从而删除空白页。
通过调整页边距、删除空白字符和调整分页符这两个小妙招,我们可以轻松处理Word文档中多余的空白页。无论是在编辑报告、制作简历还是撰写论文时,这些技巧都能帮助我们提高工作效率,使文档更加整洁美观。记住这些方法,你再也不会为那些无用的空白页而烦恼了。