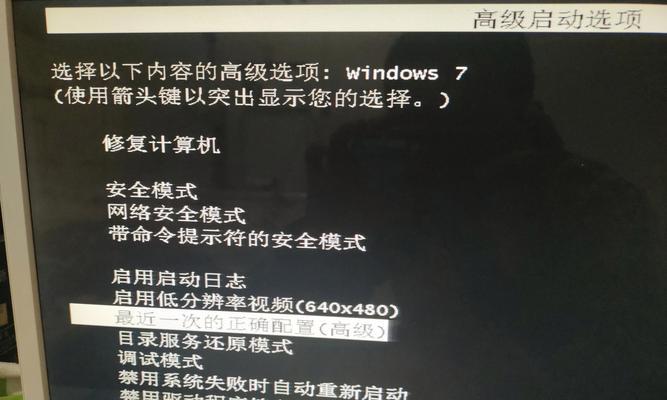随着科技的进步,U盘已经成为我们日常生活中不可或缺的存储设备。然而,在使用过程中,我们有时可能会遇到U盘无法格式化的问题。这个问题会给我们的数据传输和存储带来很多麻烦。本文将介绍一些有效的解决方法,以帮助大家解决U盘格式化问题。
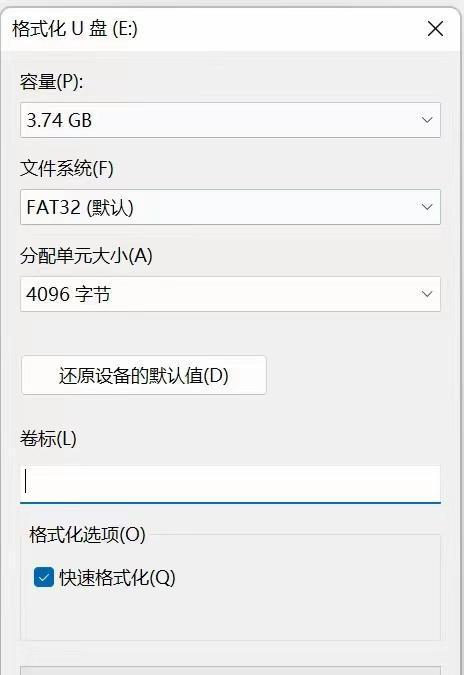
一、检查U盘连接状态
1.检查U盘与电脑之间的连接线是否松动。如果连接线松动,将其重新插紧。
2.检查U盘是否与电脑适配。如果使用了适配器,尝试更换适配器。
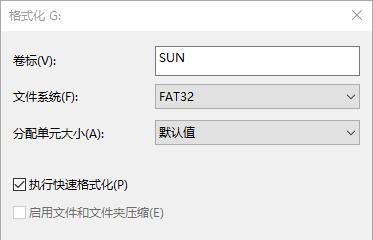
二、使用磁盘管理工具
1.打开磁盘管理工具。可以通过按下Win+X键,在弹出菜单中选择“磁盘管理”来打开。
2.找到U盘所在的磁盘,右键点击,选择“删除卷”或“删除分区”选项。
3.重新插入U盘后,右键点击未分配空间,选择“新建简单卷”。
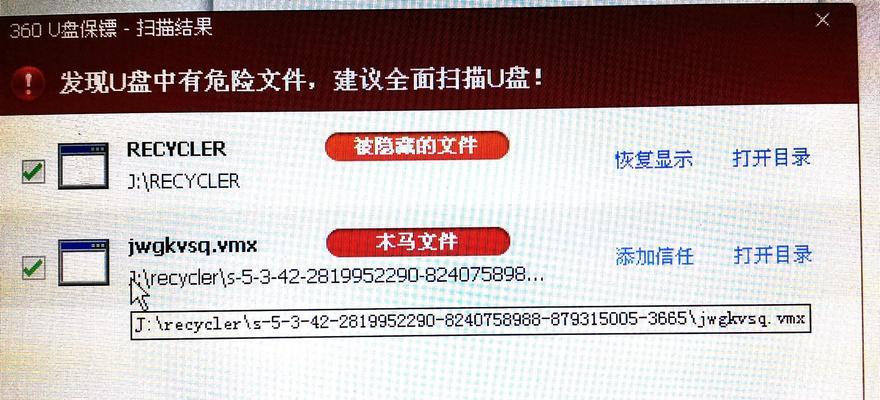
4.按照向导进行操作,最后点击“完成”即可。
三、使用命令提示符
1.按下Win+R键,打开运行对话框。
2.输入“cmd”并按下回车键,打开命令提示符窗口。
3.在命令提示符窗口中输入“diskpart”并按下回车键。
4.输入“listdisk”命令查看可用磁盘。
5.输入“selectdiskn”(n是你的U盘对应的磁盘号)。
6.输入“clean”命令清除U盘上的所有分区和卷。
7.输入“createpartitionprimary”命令创建主分区。
8.输入“formatfs=ntfsquick”命令进行快速格式化。
四、使用第三方格式化工具
1.下载并安装可靠的第三方格式化工具,如“HPUSBDiskStorageFormatTool”或“EaseUSPartitionMaster”等。
2.打开格式化工具,选择U盘所在的磁盘,设置格式化参数,并开始格式化过程。
五、尝试在安全模式下格式化
1.将电脑重启至安全模式。可以通过按下Shift键并选择“重新启动”来进入安全模式。
2.在安全模式下,尝试对U盘进行格式化。
六、检查U盘是否受损
1.插入U盘后,在资源管理器中找到对应的驱动器。
2.右键点击驱动器,选择“属性”。
3.在“工具”选项卡中,点击“检查”按钮,选择“扫描和修复磁盘”。
4.按照提示进行操作,等待检查和修复过程完成。
七、尝试使用其他电脑或操作系统
1.将U盘插入其他电脑,尝试对其进行格式化。
2.如果使用的是Windows操作系统,可以尝试在Linux或Mac操作系统上进行格式化。
八、联系专业数据恢复机构
1.如果上述方法都无效,那么可能U盘内部硬件或芯片出现故障。
2.联系专业的数据恢复机构,寻求他们的帮助和建议。
对于U盘无法格式化的问题,我们可以先检查U盘的连接状态,并使用磁盘管理工具或命令提示符进行处理。如果问题仍未解决,可以尝试使用第三方格式化工具或在安全模式下进行格式化。如果U盘受损,可以进行修复。还可以尝试使用其他电脑或操作系统进行格式化,或者联系专业的数据恢复机构。希望以上方法能够帮助大家解决U盘格式化问题。