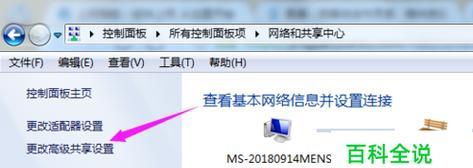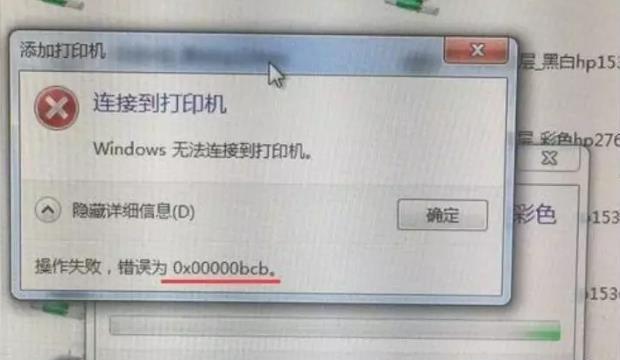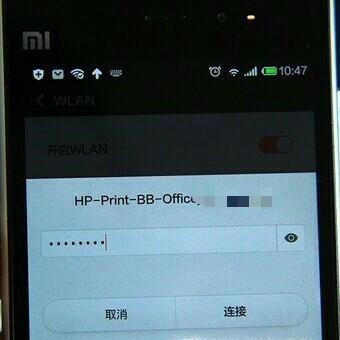在如今数字化的时代,电脑与打印机的连接变得愈发重要。无论是打印文件、照片还是其他内容,都需要正确地将电脑与打印机连接起来。本文将为您详细介绍如何连接电脑与打印机,让您轻松解决这一问题。

一:检查设备完好与连线
在开始连接电脑与打印机之前,首先要确保设备都处于正常工作状态。检查打印机是否有足够的墨水或打印纸,并确保电脑与打印机之间的连线没有损坏。
二:选择合适的连接方式
根据您的设备和打印机型号,选择合适的连接方式。常见的连接方式包括USB、无线网络以及蓝牙。根据您的需求和设备支持情况,选择最适合的连接方式。
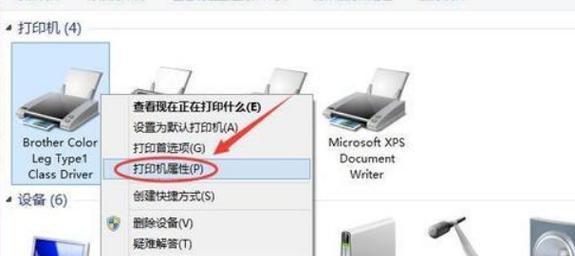
三:使用USB连接
如果您选择使用USB连接,首先找到打印机和电脑之间的USB端口。将USB线插入打印机和电脑上的对应USB端口,确保连接牢固。然后按照电脑屏幕上的指示进行驱动程序的安装。
四:使用无线网络连接
如果您选择使用无线网络连接,确保打印机和电脑都连接到同一个无线网络。在打印机的设置中找到网络设置选项,并按照屏幕上的指示连接到您的无线网络。然后在电脑中找到打印机设置,添加打印机并选择无线连接。
五:使用蓝牙连接
如果您选择使用蓝牙连接,首先确保您的电脑和打印机都支持蓝牙功能。打开电脑和打印机的蓝牙设置,将它们配对并建立连接。然后在电脑中找到打印机设置,添加打印机并选择蓝牙连接。
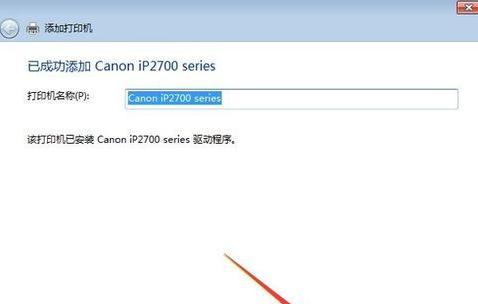
六:安装驱动程序
无论您选择哪种连接方式,都需要安装相应的驱动程序。驱动程序是使电脑能够与打印机进行通信的重要软件。根据打印机型号和操作系统,下载并安装正确的驱动程序。
七:测试打印
在完成驱动程序安装后,进行一次测试打印,以确保连接成功。选择一个文件并点击打印选项,在弹出窗口中选择正确的打印机和打印设置。如果打印顺利完成,说明您成功地连接了电脑与打印机。
八:处理常见问题
如果在连接电脑与打印机的过程中遇到问题,可以参考打印机的使用手册或联系厂商的技术支持。常见的问题包括驱动程序安装失败、无法识别打印机以及打印机离线等。
九:保持更新
为了保持打印机和电脑的兼容性,定期检查并更新驱动程序和软件。厂商通常会发布新版本的驱动程序,以修复漏洞和提升性能。
十:注意安全性
在连接电脑与打印机时,要注意设备和数据的安全性。确保您的电脑和打印机都具备最新的安全防护措施,并定期进行病毒扫描。
十一:了解高级设置
除了基本的连接和打印功能外,您还可以了解更多高级设置。这些设置包括双面打印、打印质量调整、颜色管理等,可以根据个人需求进行调整。
十二:连接其他设备
一旦成功连接电脑与打印机,您还可以尝试连接其他设备,如手机或平板电脑。使用相应的应用程序或无线连接,将您的移动设备与打印机连接起来,方便打印照片和文件。
十三:维护和清洁
定期维护和清洁打印机是保持打印质量的重要步骤。根据打印机的使用手册进行清洁,及时更换墨盒或墨水。
十四:解除连接和故障排除
如果需要解除电脑与打印机的连接,可以在电脑中删除打印机并拔掉相应的连线。如果遇到连接故障或其他问题,可以参考打印机的使用手册或咨询技术支持。
十五:
通过本文的详细教程,您应该已经学会了如何连接电脑与打印机。无论是使用USB、无线网络还是蓝牙连接,都需要注意设备完好、安装驱动程序并进行测试打印。保持设备安全和定期维护,将能够更好地享受打印服务。