在手机摄影风靡的时代,我们拍摄的照片越来越多,为了方便整理和保存,将这些照片导入到电脑是一个不错的选择。本文将介绍如何快速导入大量照片到电脑的步骤,帮助读者提高照片管理的效率。

1.选择合适的数据线连接手机和电脑
如果您的手机支持USB接口,可以通过数据线将手机与电脑连接,确保数据线的稳定性和兼容性。
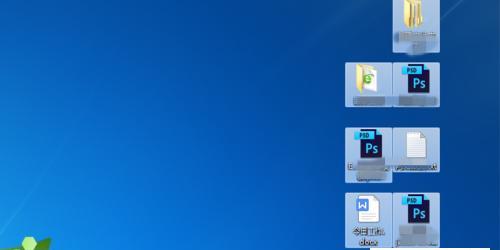
2.打开手机设置
在手机的设置菜单中找到“USB连接”选项,并选择“传输图片”模式,这样才能将照片成功导入电脑。
3.确保手机解锁状态
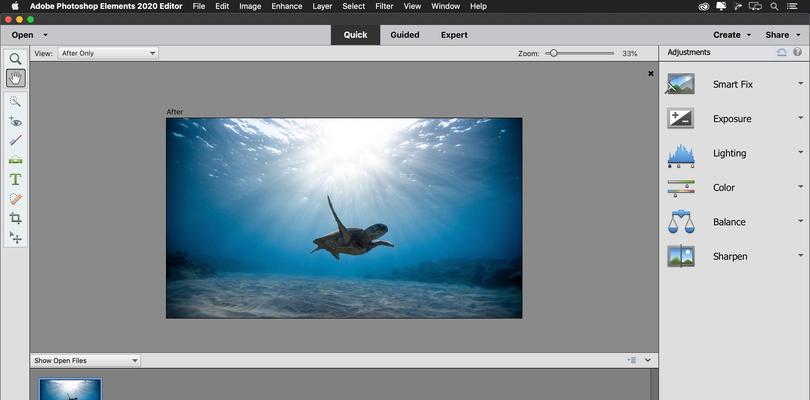
如果您的手机设置了密码或指纹锁屏,需要先解锁手机才能成功导入照片。输入正确的密码或使用指纹解锁功能。
4.打开计算机文件管理器
在电脑上打开文件管理器(Windows系统为资源管理器),找到您的手机设备,通常会显示为一个可移动磁盘。
5.找到照片存储位置
通过文件管理器找到手机中存储照片的位置,通常为“相册”或“照片”文件夹。进入该文件夹,可以看到手机中的照片文件。
6.创建目标文件夹
在电脑上选择一个合适的位置,创建一个新的文件夹,用于存储导入的照片。确保目标文件夹有足够的存储空间。
7.选择照片并复制
在手机的照片文件夹中,按住Shift键或Ctrl键选择想要导入的照片,然后右键点击选择“复制”。
8.将照片粘贴到目标文件夹
回到电脑的文件管理器,找到之前创建的目标文件夹,并在其中右键点击选择“粘贴”。此时,系统将会将选中的照片复制到目标文件夹中。
9.等待照片导入完成
导入过程可能需要一些时间,取决于照片的数量和文件大小。请耐心等待,不要中途中断导入过程。
10.检查导入结果
导入完成后,打开目标文件夹,确保所有选中的照片都已经成功导入到电脑,并检查照片的清晰度和完整性。
11.重复操作以导入其他照片
如果您还有其他照片需要导入,可以重复上述步骤,选择不同的照片进行复制和粘贴。
12.安全拔出手机
当所有照片都成功导入电脑后,可以安全地拔出手机。在电脑上选择“安全删除硬件”,然后选择对应的手机设备,等待系统提示安全拔出后方可拔出数据线。
13.整理导入的照片
在电脑上打开目标文件夹,对导入的照片进行整理,可以按照日期、主题或其他分类方式进行命名和分文件夹存储。
14.备份照片
为了避免照片的意外损坏或丢失,建议定期将照片备份到外部存储设备或云存储服务中。
15.享受照片管理的便利
通过以上步骤,您可以快速导入大量照片到电脑,并进行整理和备份,从而轻松管理和欣赏您的珍贵回忆。
通过简单的步骤,我们可以轻松将大量照片导入电脑,方便进行整理、备份和管理。这样不仅可以释放手机的存储空间,还能更好地保存和保护珍贵的照片回忆。无论是专业摄影师还是普通用户,掌握这些技巧都将提高照片管理的效率和便利性。




