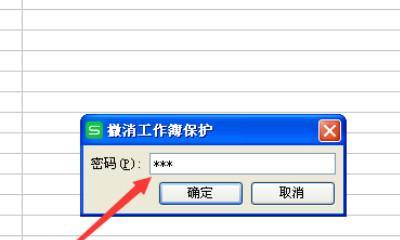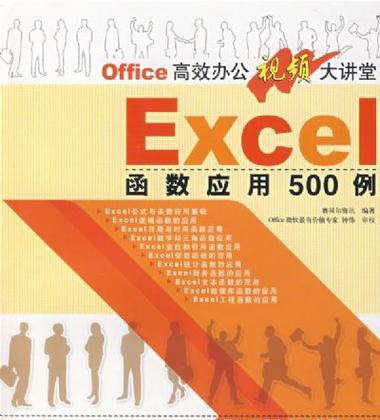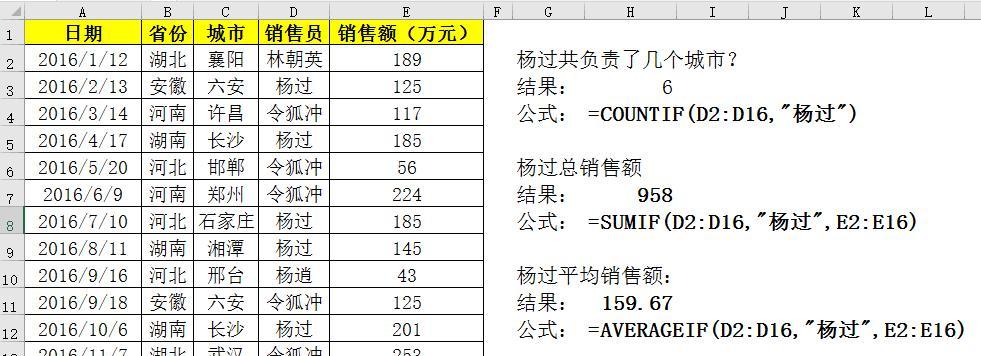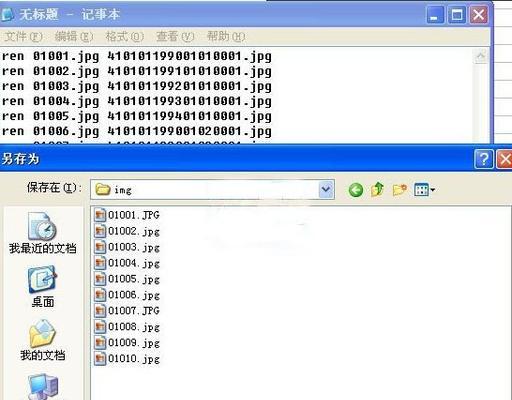在日常工作中,Excel是一个非常常用的办公软件,我们常常需要制作各种各样的表格。而制作表格时,有时候我们需要添加一些斜线,以使表格更加美观和清晰。然而,很多人对于如何在Excel中制作斜线表格并不清楚。本文将为您详细介绍如何在Excel中制作斜线表格的方法和步骤。
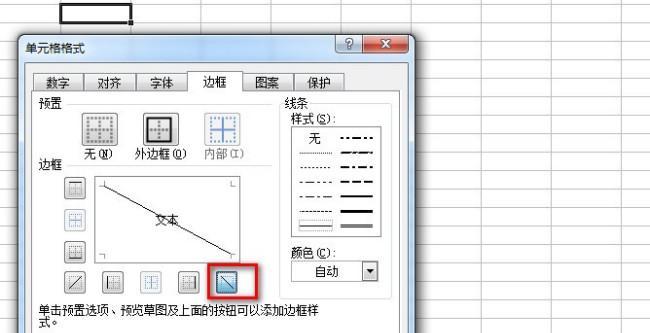
一:了解Excel的基本功能和工具栏
在开始学习如何制作斜线表格之前,我们首先需要了解Excel的基本功能和工具栏。Excel提供了丰富的工具和功能,可以帮助我们完成各种复杂的任务,包括制作表格。

二:打开Excel并创建一个新的工作表
打开Excel软件并创建一个新的工作表。这个工作表将是我们制作斜线表格的基础。
三:选择需要添加斜线的单元格
在工作表中选择需要添加斜线的单元格。可以是整个表格,也可以是其中的一部分。
四:进入“格式”选项卡
在Excel的顶部菜单栏中,找到“格式”选项卡,并点击进入。
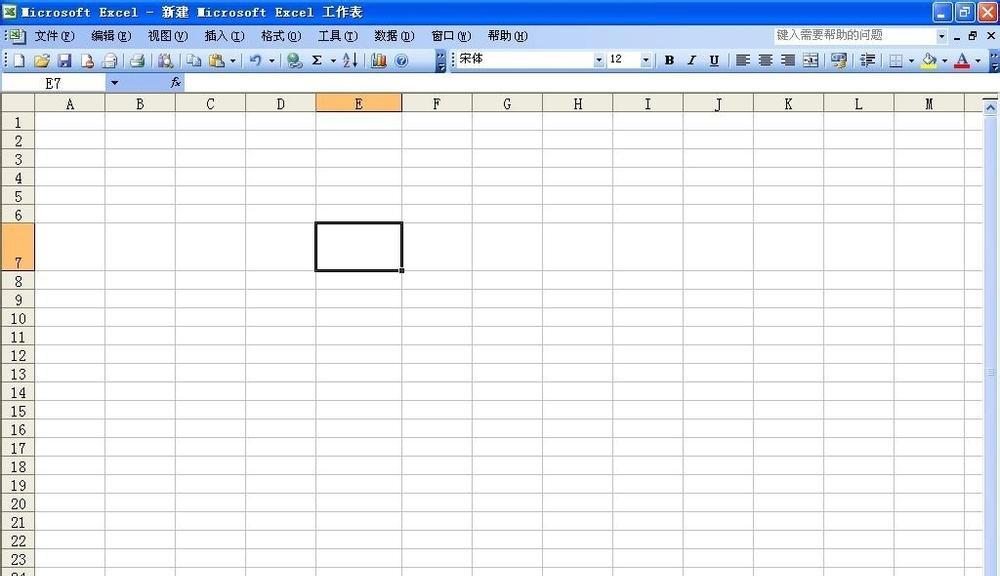
五:选择“单元格”选项
在“格式”选项卡中,找到“单元格”选项,并点击进入。这个选项可以帮助我们修改单元格的格式。
六:点击“边框”选项
在“单元格”选项中,找到“边框”选项,并点击进入。这个选项可以帮助我们修改单元格的边框样式。
七:选择需要添加斜线的边框线
在“边框”选项中,找到需要添加斜线的边框线,并选择它们。可以是左边框、右边框、上边框或下边框。
八:选择斜线样式
在选择好需要添加斜线的边框线后,我们需要选择斜线的样式。Excel提供了多种不同的斜线样式供我们选择。
九:确定斜线样式的位置和角度
在选择好斜线样式后,我们需要确定斜线的位置和角度。可以是从左上角到右下角,也可以是从右上角到左下角。
十:应用斜线样式
在确定好斜线样式的位置和角度后,我们需要点击“应用”按钮,将斜线样式应用到选择的边框线上。
十一:调整斜线的粗细和颜色
如果需要调整斜线的粗细和颜色,我们可以在应用斜线样式后,通过点击“边框”选项中的其他设置进行调整。
十二:保存并使用斜线表格
完成以上步骤后,我们可以保存并使用制作好的斜线表格了。可以根据需要进行修改和调整。
十三:制作多种样式的斜线表格
除了上述的基本斜线表格,我们还可以尝试制作其他多种样式的斜线表格,如交叉斜线、斜方格等。
十四:掌握更高级的斜线制作技巧
一旦掌握了基本的斜线制作技巧,我们还可以进一步学习更高级的斜线制作技巧,如使用宏代码进行自动制作等。
十五:
通过本文的教程,我们学习了如何在Excel中制作斜线表格。只需要简单的几个步骤,我们就可以制作出美观而清晰的斜线表格。掌握了这个技巧后,我们可以更加高效地完成各种表格制作工作。如果您还没有尝试过制作斜线表格,赶快打开Excel,按照本文的教程一步步操作吧!
通过本文的教程,我们学习了如何在Excel中制作斜线表格。掌握了这个技巧后,我们可以更加高效地完成各种表格制作工作。希望本文对您有所帮助,如果您有任何问题或建议,请随时与我们联系。祝您在Excel中制作斜线表格方面取得好成果!