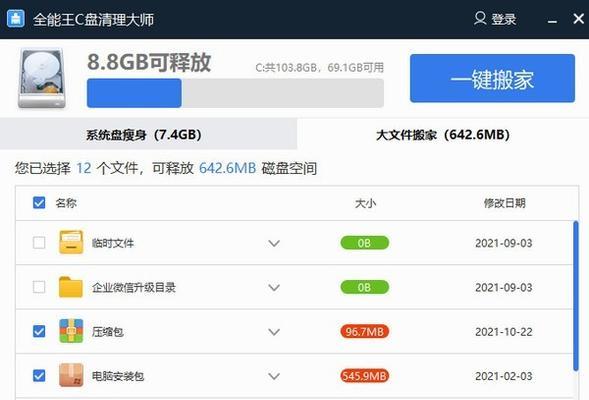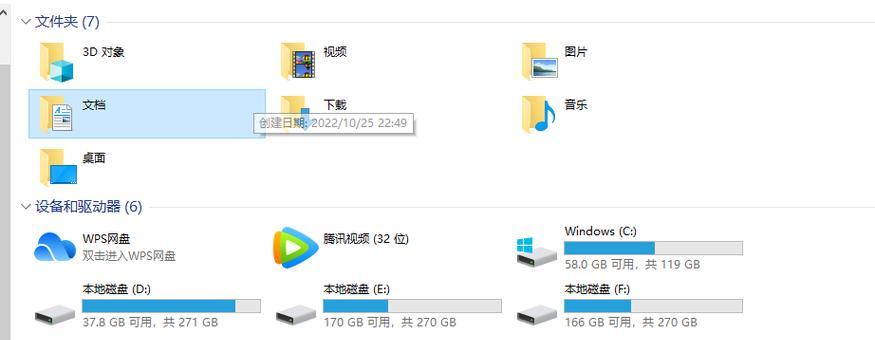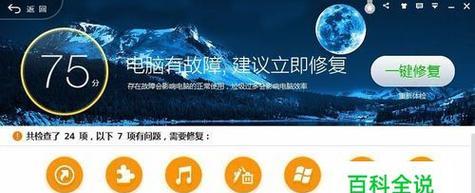当我们长时间使用Windows10操作系统时,C盘往往会积累大量的垃圾文件和无用数据,这不仅占据了宝贵的磁盘空间,还可能导致系统运行缓慢。为了保持操作系统的良好性能,彻底清理C盘变得非常重要。本文将为您提供一份详尽的教程,教您如何彻底清理Win10C盘,从而释放磁盘空间并提升系统性能。
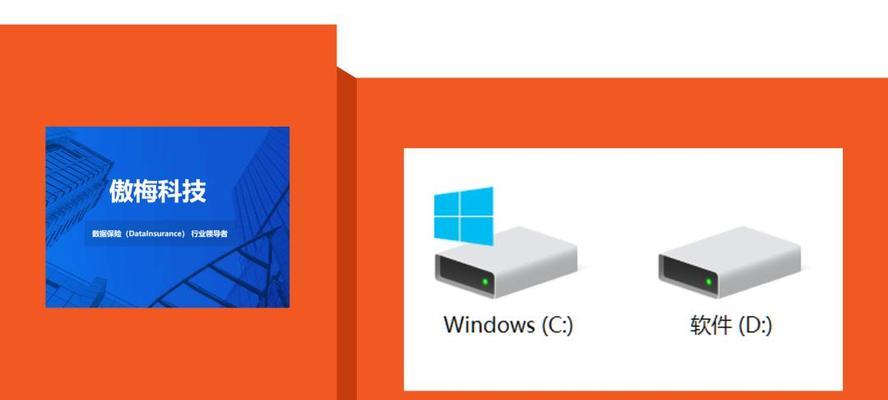
1.清理回收站
在这一部分中,我们将学习如何清空回收站,以便彻底删除已删除文件。
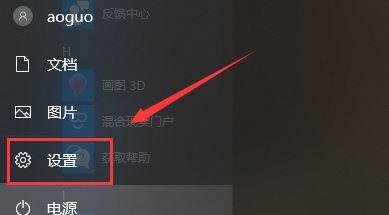
清空回收站可以通过右键单击回收站图标并选择“清空回收站”来完成。
2.删除临时文件夹
在本节中,我们将学习如何删除C:\Windows\Temp文件夹中的临时文件。
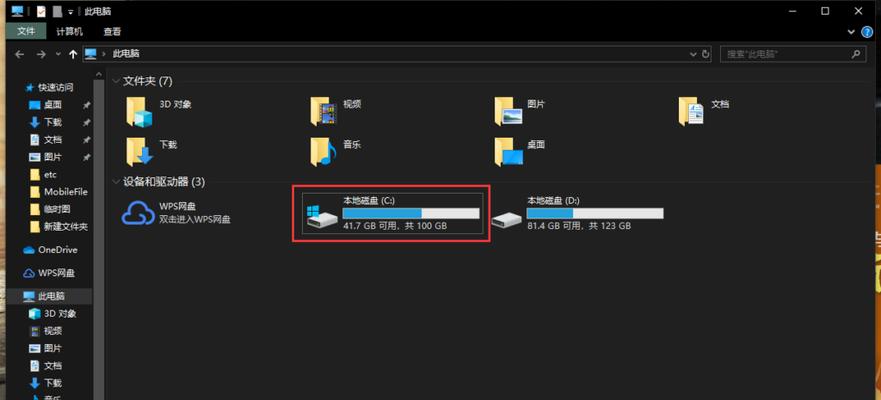
打开资源管理器并导航到C:\Windows\Temp文件夹。选择所有文件并永久删除它们。
3.清理系统日志文件
在这一部分中,我们将学习如何清理Win10系统日志文件。
打开“事件查看器”并导航到“Windows日志”>“应用程序”目录。选择不再需要的日志,并删除它们以释放磁盘空间。
4.清理浏览器缓存
在本节中,我们将学习如何清理浏览器缓存,包括Chrome、Firefox和Edge等常见浏览器。
打开浏览器设置,找到“隐私和安全性”或类似选项,并清除缓存。
5.卸载不必要的程序
在这一部分中,我们将学习如何卸载不再需要的程序和应用。
打开控制面板,选择“程序”>“卸载程序”,然后选择要卸载的程序并进行操作。
6.清理系统更新备份文件
在本节中,我们将学习如何删除Windows系统更新的备份文件,以释放磁盘空间。
打开磁盘清理工具,选择系统文件并选中“Windows更新清理”。点击“确定”进行清理。
7.清理系统恢复点
在这一部分中,我们将学习如何清理系统恢复点以释放磁盘空间。
打开控制面板并选择“系统”>“系统保护”,然后选择C盘并点击“配置”。在弹出窗口中,选择“删除”以清除不再需要的系统恢复点。
8.关闭休眠功能
在本节中,我们将学习如何关闭休眠功能以释放磁盘空间。
打开命令提示符并使用管理员权限运行。输入“powercfg-hoff”并按下回车键。
9.清理临时Internet文件
在这一部分中,我们将学习如何清理临时Internet文件。
打开控制面板,选择“网络和Internet”>“Internet选项”>“常规”选项卡。在“浏览历史记录”部分,点击“删除”并选择要删除的项目。
10.清理下载文件夹
在本节中,我们将学习如何清理下载文件夹中的无用文件。
打开资源管理器并导航到“C:\Users\<你的用户名>\Downloads”文件夹。选择不再需要的文件并永久删除它们。
11.清理临时安装文件
在这一部分中,我们将学习如何清理C:\Windows\Installer文件夹中的临时安装文件。
打开资源管理器并导航到C:\Windows\Installer文件夹。选择不再需要的安装文件并永久删除它们。
12.清理系统快照
在本节中,我们将学习如何清理系统快照以释放磁盘空间。
打开“磁盘清理工具”,选择C盘并点击“确定”。选择“更多选项”>“系统保护和还原”>“清除”以删除系统快照。
13.清理Windows.old文件夹
在这一部分中,我们将学习如何清理Windows.old文件夹,该文件夹包含旧版本的Windows操作系统文件。
打开“磁盘清理工具”,选择C盘并点击“确定”。选择“更多选项”>“系统恢复”>“清除”以删除Windows.old文件夹。
14.清理Windows更新缓存
在本节中,我们将学习如何清理Windows更新缓存以释放磁盘空间。
打开命令提示符并使用管理员权限运行。输入“netstopwuauserv”并按下回车键。接下来,导航到C:\Windows\SoftwareDistribution文件夹,并删除其中的所有内容。
15.清理垃圾文件
在这一部分中,我们将学习如何使用磁盘清理工具清理C盘上的垃圾文件。
打开“磁盘清理工具”,选择C盘并点击“确定”。选择要清理的项目(例如临时文件、日志文件等)并点击“确定”。
通过本文的指导,您已经学会了如何彻底清理Win10C盘,释放磁盘空间并提升系统性能。请按照本文提供的步骤逐一进行操作,您将获得一个干净、高效的C盘。记住,定期清理C盘是维护操作系统健康的关键一步。