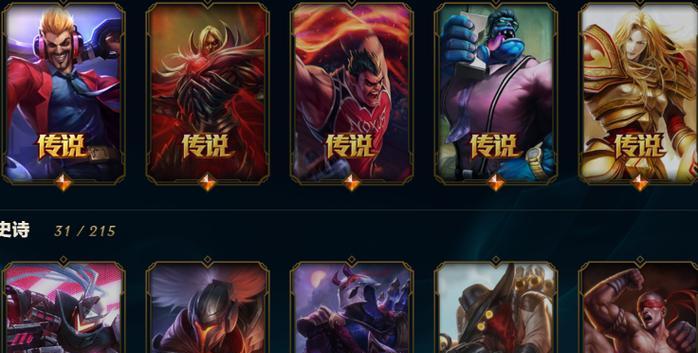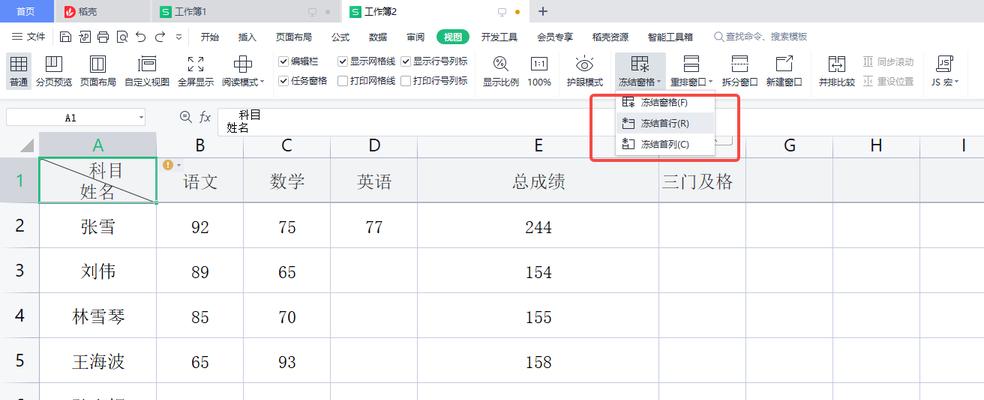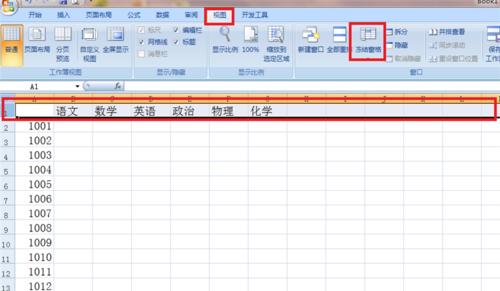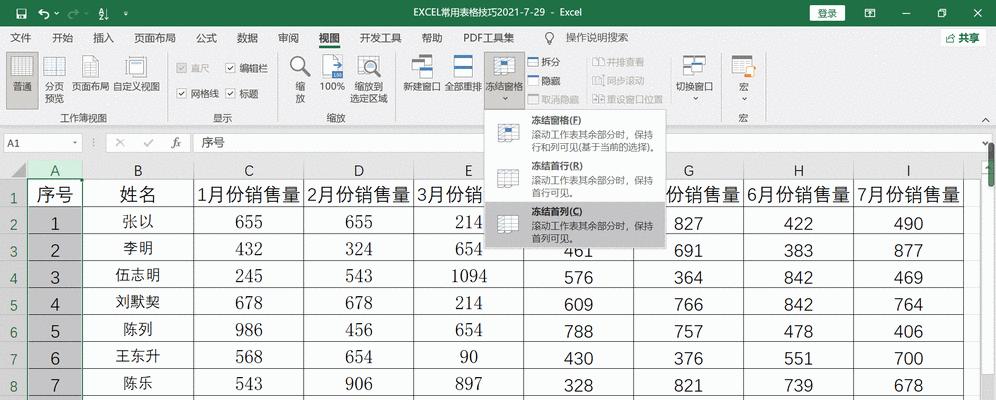在使用Excel进行数据整理和分析的过程中,有时候需要固定某几列的内容,以便在滚动表格时仍然可以看到重要信息。本文将介绍如何使用Excel中的冻结功能来设置冻结前三列,让您更加高效地处理数据。

1.了解冻结功能的作用和优势
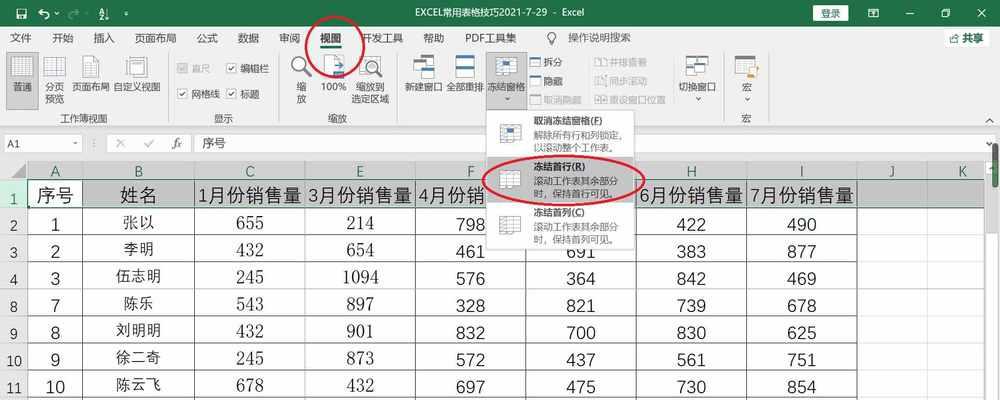
冻结是Excel的一项非常有用的功能,它可以固定某几列或行的位置,使其始终可见。通过冻结前三列,您可以在滚动表格时保持重要信息的可见性,提高数据处理效率。
2.打开Excel并选择要冻结的区域
打开您需要进行操作的Excel表格,并选择需要冻结的区域。在本例中,我们选择前三列作为需要固定的区域。
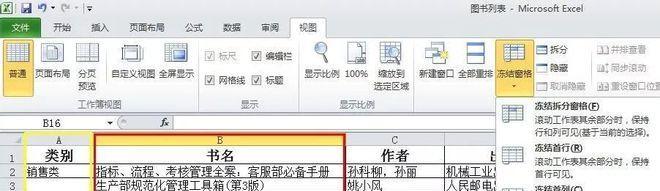
3.定位到视图选项卡
在Excel的顶部菜单栏中,找到并点击“视图”选项卡。视图选项卡中包含了一系列与视图相关的功能和设置。
4.找到并点击“冻结窗格”
在视图选项卡中,您会看到一个名为“冻结窗格”的功能按钮。单击此按钮,Excel将根据您选择的区域来冻结相应的列或行。
5.点击“冻结窗格”下拉菜单中的“冻结首行”
冻结窗格下拉菜单中有多个选项可供选择。选择“冻结首行”将使Excel固定第一行,而对于冻结前三列,我们需要选择其他选项。
6.选择“冻结首三列”
在冻结窗格下拉菜单中,选择“冻结首三列”选项。Excel将会将您选择的前三列固定在表格左侧,方便您在滚动时始终能够看到这些列的内容。
7.检查冻结效果
完成设置后,您可以尝试向下滚动表格,观察前三列的内容是否保持固定不动。如果一切正常,说明冻结功能已经成功应用到您的表格中。
8.解除冻结
如果您需要解除冻结,可以再次点击“视图”选项卡中的“冻结窗格”按钮,并选择“取消冻结”。这样,Excel将不再固定任何列或行。
9.注意事项:冻结区域选择要准确
在进行冻结操作时,请确保您选择的冻结区域准确无误。如果选择的区域不正确,可能会导致冻结效果不符合预期。
10.注意事项:冻结区域不宜过多
冻结过多的列或行会使表格显示不便,因此请合理选择冻结的列数。一般来说,固定前三列已经足够满足大部分需求。
11.注意事项:其他冻结功能
除了冻结前三列外,Excel还提供了许多其他的冻结功能,如冻结首行、冻结首列等。根据不同的需求,您可以选择合适的冻结方式。
12.将冻结功能应用到其他表格
一旦您熟悉了冻结功能的操作方法,您可以将其应用到其他的Excel表格中,以便更加高效地进行数据处理和分析。
13.冻结前三列提高Excel使用效率
通过设置冻结前三列,您可以在滚动表格时始终看到重要信息,提高Excel表格的使用效率。熟练掌握Excel的冻结功能,将有助于您更好地处理和分析数据。
14.继续探索Excel中的其他功能
Excel是一款强大且功能丰富的电子表格软件,除了冻结功能外,它还提供了许多其他的实用功能和工具,可以帮助您更好地进行数据处理和分析。
15.持续学习和实践,提升Excel技能水平
Excel是一个广泛应用于各个领域的工具,不断学习和实践将有助于提升您的Excel技能水平,为工作和学习带来更多便利和效率。
通过本文的介绍,您已经了解了如何使用冻结功能来设置冻结前三列。这一功能可以提高Excel表格的使用效率,让您在处理数据时更加便捷。在使用过程中,请注意选择正确的冻结区域,并根据实际需求合理运用其他冻结功能。持续学习和实践,您的Excel技能将不断提升,为您的工作和学习带来更多便利。