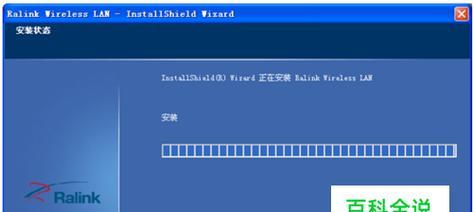无线网卡在现代生活中扮演着重要角色,而丢失无线网卡可能给我们的电脑使用带来困扰。本文将针对电脑丢失无线网卡的情况,介绍一些处理措施,帮助读者迅速解决问题。
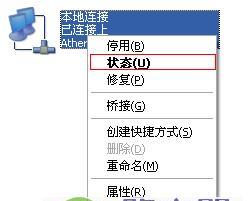
一、检查设备管理器中的网络适配器
通过点击“开始菜单”->“控制面板”->“设备管理器”,然后展开“网络适配器”选项来查看是否有无线网卡设备。
二、重启电脑
有时候只是无线网卡驱动出现了问题,通过重启电脑可以尝试修复。

三、检查硬件连接
检查无线网卡是否松动或者被意外拔出,如果是,则重新插入无线网卡并确保连接稳定。
四、更新或重新安装驱动程序
通过访问电脑制造商的官方网站或使用驱动程序更新软件来更新或重新安装无线网卡驱动程序。
五、通过系统恢复恢复到以前的状态
如果无线网卡的问题在最近发生,可以考虑使用系统恢复功能将系统还原到出现问题之前的状态。
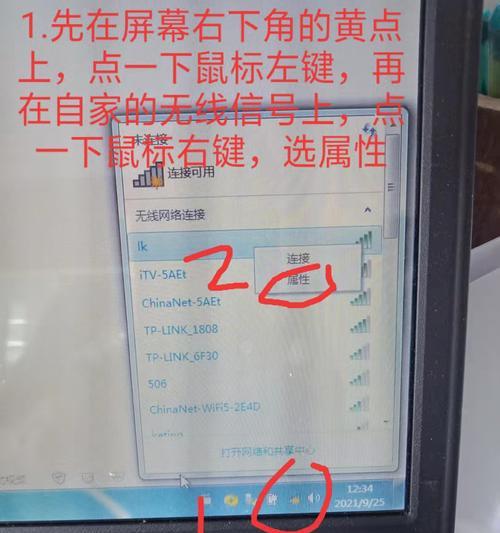
六、检查电脑是否开启飞行模式
如果电脑意外开启了飞行模式,无线网卡将无法正常工作,需要关闭飞行模式。
七、使用USB无线网卡
如果电脑内置无线网卡无法正常工作,可以考虑购买一个USB无线网卡插入电脑使用。
八、联系技术支持
如果以上方法都无法解决问题,可以联系电脑制造商的技术支持团队,获取专业的帮助和指导。
九、检查网络设置
确保无线网卡的设置没有被意外更改,检查网络连接选项是否启用了无线网络连接。
十、清除缓存和重置网络设置
通过运行命令提示符窗口,输入相关命令来清除缓存和重置网络设置,解决可能的问题。
十一、检查无线网络驱动程序是否启用
在设备管理器中,找到无线网卡驱动程序并确保其被启用。
十二、检查安全软件设置
有时候安全软件会阻止无线网卡的正常工作,检查安全软件的设置并适当调整。
十三、检查无线网络设置
检查无线网络设置是否正确,确保已经正确连接到所需的网络。
十四、更新操作系统
更新操作系统可能修复一些与无线网卡相关的问题,确保系统保持最新。
十五、购买新的无线网卡
如果以上方法都无法解决问题,可能需要考虑购买一个新的无线网卡来替换丢失的设备。
当电脑丢失无线网卡时,我们可以通过检查设备管理器、重启电脑、检查硬件连接、更新驱动程序、恢复系统状态等一系列措施来解决问题。如果问题依然存在,可以联系技术支持或考虑购买新的无线网卡。保持网络连接畅通对于我们的日常生活和工作非常重要,我们应该及时处理丢失无线网卡的问题。