在现代社会中,思维导图成为一种非常流行和实用的工具,它能够帮助我们整理思绪、梳理逻辑,提高工作和学习效率。然而,很多人并不知道电脑上的Word软件也可以制作思维导图。本文将详细介绍如何在电脑上使用Word制作思维导图,帮助读者掌握这一技能。
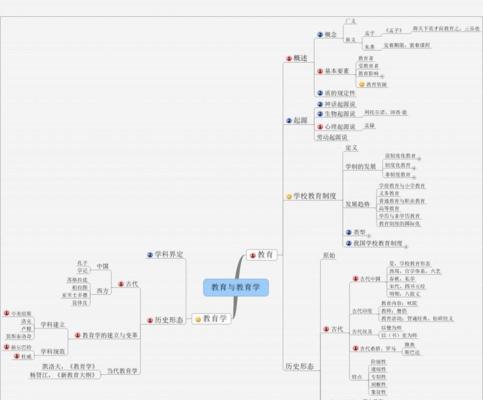
一:准备工作——下载并安装MicrosoftWord
在电脑上制作思维导图之前,首先需要确保已经安装了MicrosoftWord软件。如果没有安装,可以前往Microsoft官方网站下载并安装。
二:了解基本概念——什么是思维导图
思维导图是一种以中心主题为核心,通过分支和关联线条展示各个分支主题之间关系的图形化工具。它能够帮助我们整理信息、构建知识结构,并且能够更好地展现思维的连贯性和逻辑性。
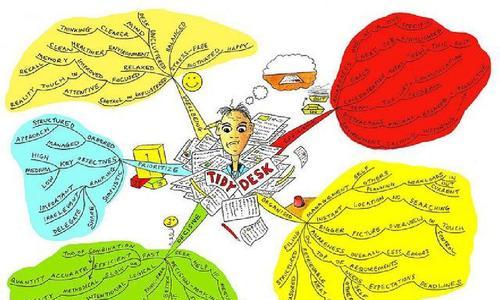
三:新建一个空白文档——开始制作思维导图
打开MicrosoftWord后,点击“文件”菜单,选择“新建”选项,然后选择“空白文档”。这样就可以开始制作思维导图了。
四:添加中心主题——构建思维导图的核心
在Word文档中,点击“插入”菜单,选择“形状”选项,然后选择一个圆形图形。将图形放置在文档的中央,并在图形中心输入中心主题的内容。
五:添加分支主题——展开思维导图的层次
在中心主题周围,点击“插入”菜单,选择“形状”选项,然后选择一个直线或箭头图形。将图形与中心主题连接,并在图形上输入分支主题的内容。
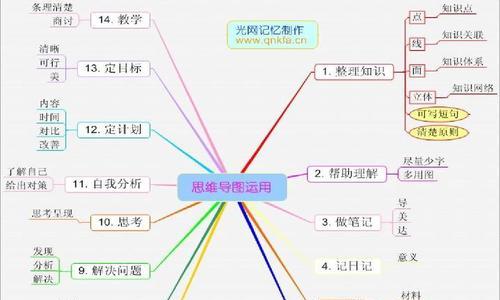
六:添加关联线条——连接不同分支主题
通过点击“插入”菜单,选择“形状”选项,然后选择一条直线或曲线图形。将线条连接不同的分支主题,并用箭头表示关联性和依赖关系。
七:调整布局和样式——使思维导图更具吸引力
通过点击“布局”和“样式”菜单,可以调整思维导图的布局和样式。可以更改主题颜色、字体大小、线条样式等,以使思维导图更加美观和易读。
八:添加文本和图像——丰富思维导图的内容
除了基本的文本信息外,还可以在思维导图中添加图片、表格、图表等元素,以更全面地展现思维导图中的内容。
九:添加备注和链接——完善思维导图的细节
在每个主题下方,可以添加备注或链接,用于补充和扩展相关信息。这些备注和链接能够帮助读者更好地理解思维导图中的内容。
十:保存和分享思维导图——方便个人使用和团队协作
完成思维导图后,点击“文件”菜单,选择“保存”选项,将其保存在指定位置。还可以将思维导图转换成PDF或图片格式,方便在不同设备上查看和分享。
十一:导入和导出其他文件格式——与其他软件互通有无
Word支持导入和导出各种文件格式,包括MindManager、XMind、PowerPoint等。这意味着可以将其他软件中制作的思维导图导入到Word中进行编辑,或者将Word中的思维导图导出到其他软件进行使用。
十二:使用快捷键和自定义工具栏——提高操作效率
Word提供了丰富的快捷键和自定义工具栏功能,可以根据个人需求设置操作方式,提高制作思维导图的效率和便捷性。
十三:结合其他功能——进一步发挥思维导图的作用
除了制作思维导图外,Word还具有文字处理、表格制作、演示文稿等多种功能。可以结合这些功能,进一步发挥思维导图的作用,如制作会议议程、项目计划等。
十四:练习和实践——熟练掌握思维导图制作技巧
通过不断练习和实践,逐渐熟悉Word制作思维导图的技巧和操作方法。只有在实际应用中不断提升,才能真正掌握思维导图的制作技能。
十五:
通过本文的介绍,相信读者已经了解了如何使用电脑上的Word软件制作思维导图。掌握这一技能,可以更好地整理思绪、提高工作和学习效率。希望读者能够在实践中不断探索和应用,将思维导图发挥到极致。




