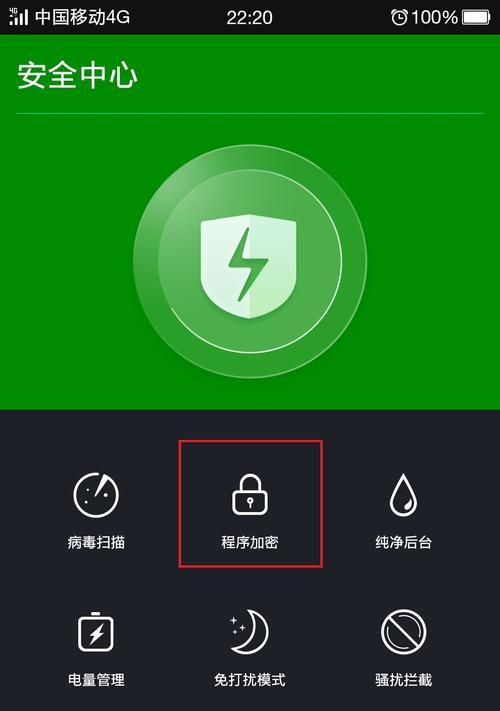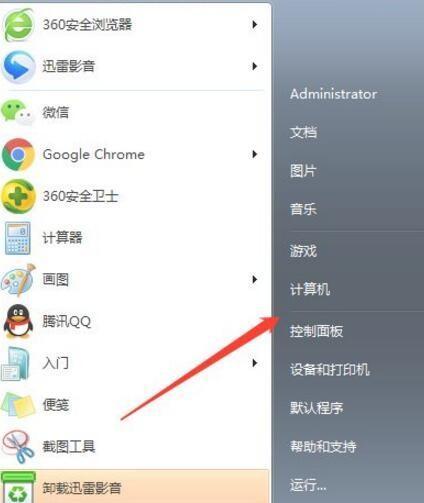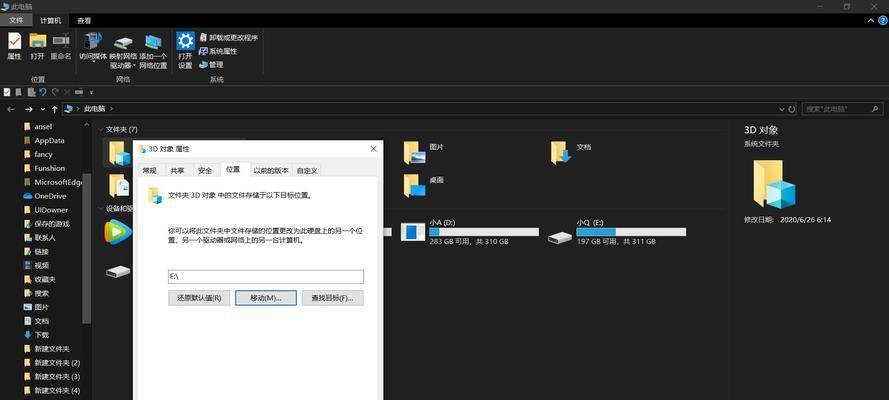在日常使用台式电脑时,我们经常会遇到屏幕亮度过高或过低的情况,不仅影响视觉体验,还可能导致眼部不适。然而,许多用户对于如何调节台式电脑桌面亮度并不了解,下面将为您详细介绍一些简单的方法和技巧。

一、设置面板中调节亮度的方法
1.打开"设置"面板
-点击屏幕右下角的Windows图标,选择"设置"(齿轮形状),进入Windows设置面板。
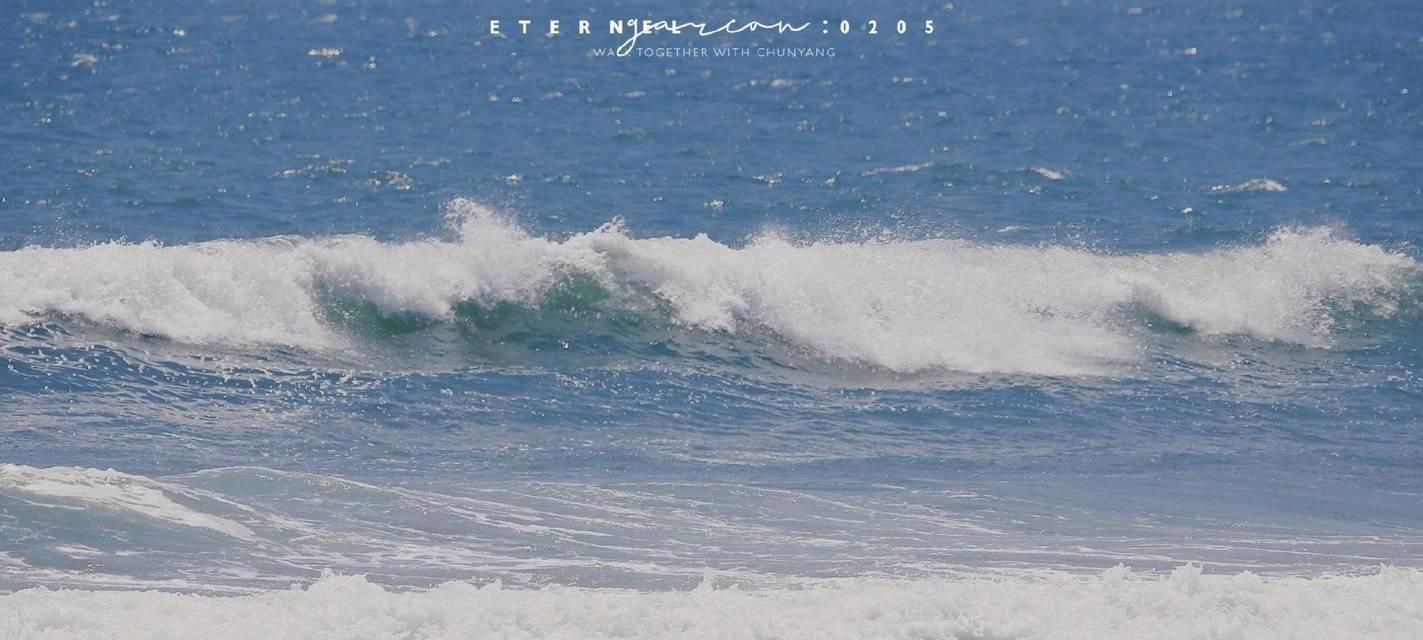
2.进入"显示"设置
-在设置面板中,点击"系统"选项,然后选择"显示"。
3.调节亮度滑块

-在显示设置中,您可以通过滑动亮度滑块来调节台式电脑屏幕的亮度。向左滑动减少亮度,向右滑动增加亮度。
二、使用快捷键调整亮度
1.使用功能键
-大多数台式电脑的键盘上都带有亮度调节功能键,通常是在F1-F12的功能键之间的一个图标键。按住"Fn"键,并同时按下亮度调节功能键,即可增加或减少屏幕亮度。
2.使用屏幕亮度调节快捷键
-某些台式电脑还支持通过屏幕亮度调节快捷键来实现亮度调节。您可以在电脑的用户手册或官方网站上查找相关信息以了解如何使用这些快捷键。
三、使用显示驱动程序进行亮度调节
1.查找并打开显示驱动程序
-右击桌面空白处,选择"显示设置"。然后点击"高级显示设置",在新窗口中选择"显示适配器属性"。
2.进入显示驱动程序设置
-在显示适配器属性窗口中,选择"驱动程序"选项卡,然后点击"属性"。
3.调节屏幕亮度
-在属性窗口中,选择"颜色管理"选项卡,并找到亮度调节选项。通过拖动滑块来调整屏幕亮度。
四、使用第三方软件调节亮度
1.下载并安装第三方亮度调节软件
-在浏览器中搜索并下载适用于台式电脑的亮度调节软件,然后按照安装向导进行安装。
2.打开软件并调节亮度
-打开已安装的亮度调节软件,在界面上找到亮度调节选项。通过拖动滑块或输入数值来调整屏幕亮度。
五、自动调节亮度
1.开启自动调节亮度功能
-在"设置"面板中,点击"系统"选项,然后选择"显示"。在显示设置中找到并开启"亮度调节"功能。
2.调整自动调节亮度的设置
-在显示设置中,您可以进一步调整自动调节亮度的相关设置,例如灵敏度和响应速度等。
六、调整环境光传感器位置
1.查找环境光传感器位置
-环境光传感器通常位于台式电脑的摄像头或显示屏附近。根据您的设备型号,查找并确认传感器的位置。
2.调整传感器位置
-通过小型工具或手指轻轻调整环境光传感器的位置,使其能够更准确地感应到周围环境的光线情况。
七、注意使用电脑时的光线环境
1.避免过度强光照射
-避免将台式电脑放置在有强光直射的位置,这样会导致屏幕反射和视觉疲劳。
2.控制周围环境光线
-尽量保持周围光线柔和均匀,可以通过调整窗帘、关闭其他光源等方式来控制环境光线。
通过本文所介绍的多种方法,您可以轻松地调节台式电脑桌面的亮度。无论是使用系统设置、快捷键、显示驱动程序还是第三方软件,都能够满足不同用户的需求。同时,调整环境光传感器的位置和注意周围光线环境对于提升使用体验也非常重要。调节台式电脑亮度,让您的电脑使用更加舒适和愉快。