在进行系统重装、故障修复或者安装新的操作系统时,我们常常需要通过U盘来启动计算机。本文将带您逐步学习如何通过开机进入U盘启动模式,以便您能够轻松地完成相关任务。
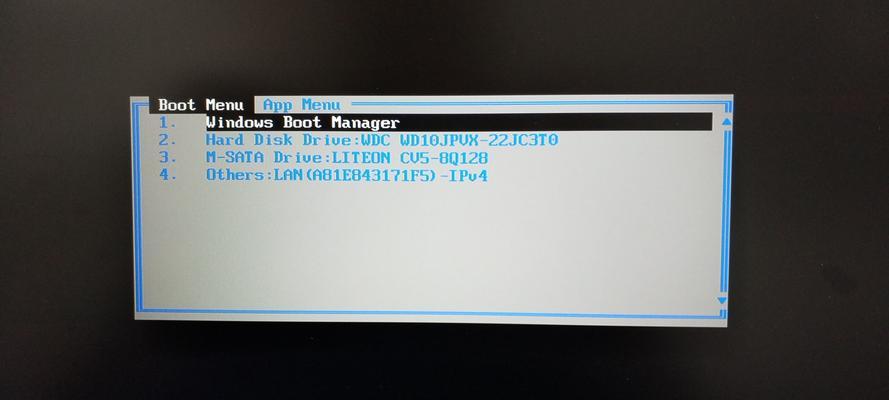
1.检查U盘的可引导性

在开始之前,首先需要确保U盘是可引导的。将U盘插入计算机,并打开计算机的文件资源管理器,在U盘的属性中检查“可引导”选项是否被勾选。
2.下载并准备启动镜像文件
前往官方网站或者其他可信赖的来源下载所需的启动镜像文件。一般来说,您可以选择ISO格式的镜像文件,将其下载到本地硬盘中。
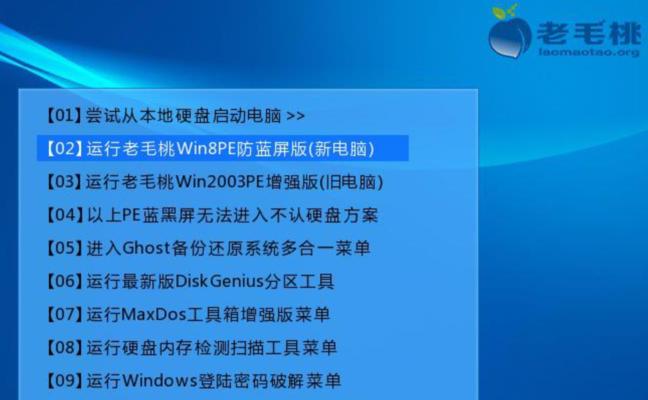
3.使用U盘制作工具创建可引导U盘
打开一个U盘制作工具,如Rufus、WinToUSB等。根据工具提供的步骤,选择合适的启动镜像文件和U盘,然后点击“开始”按钮来创建可引导的U盘。
4.重启计算机,并进入BIOS设置
在将U盘插入计算机后,重新启动计算机。在计算机开机时按下相应的键(通常是F2、Delete或者ESC键)进入BIOS设置。
5.调整启动顺序
在BIOS设置中,找到“Boot”或者“启动”选项,并进入其中。将U盘的启动顺序调整到首位,确保计算机首先从U盘启动。
6.保存并退出BIOS设置
在调整完启动顺序后,按照提示保存并退出BIOS设置,使修改生效。
7.计算机重新启动
计算机会自动重新启动,此时它将从U盘开始引导。
8.进入U盘启动模式
在计算机重新启动后,它会尝试从U盘引导。您可以看到一条提示信息,告诉您按下任意键以进入U盘启动模式。
9.按下任意键
按下任意键,计算机将进入U盘启动模式。您可以看到一个新的界面,显示出U盘中的启动镜像文件。
10.选择安装或修复选项
根据您的需求,选择相应的安装或修复选项。如果您要进行系统重装,选择安装选项;如果您需要修复故障,选择修复选项。
11.完成相关操作
根据选择的选项,完成相关的操作。如果您选择了系统重装,按照提示进行操作即可;如果选择了修复选项,根据指示进行故障诊断和修复。
12.安装或修复过程
计算机会自动执行安装或修复过程。您只需要等待一段时间,直到完成。
13.重启计算机
安装或修复过程完成后,计算机会提示您重新启动。按照提示,重新启动计算机。
14.恢复正常启动模式
在计算机重新启动后,它将会从硬盘中的操作系统引导。此时,您可以移除U盘,并恢复到正常的启动模式。
15.完成任务
至此,您已经成功地通过开机进入U盘启动模式,并完成了相关的任务。无论是系统重装、故障修复还是新的操作系统安装,都可以轻松实现。
通过本文的步骤指导,您可以轻松地通过开机进入U盘启动模式,并快速实现系统重装或其他相关任务。请确保在操作前备份重要数据,并选择可信赖的启动镜像文件,以保证操作的顺利进行。祝您成功!




