在处理大量数据时,快速下拉填充是一项非常实用的技巧。通过合理利用Excel或其他办公软件的填充功能,可以大大提高数据处理的效率。本文将介绍一些有效的快速下拉填充方法,帮助读者更加高效地完成数据处理任务。
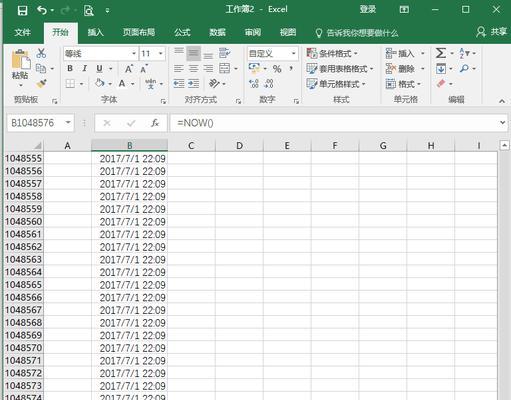
段落
1.快速填充数字序列
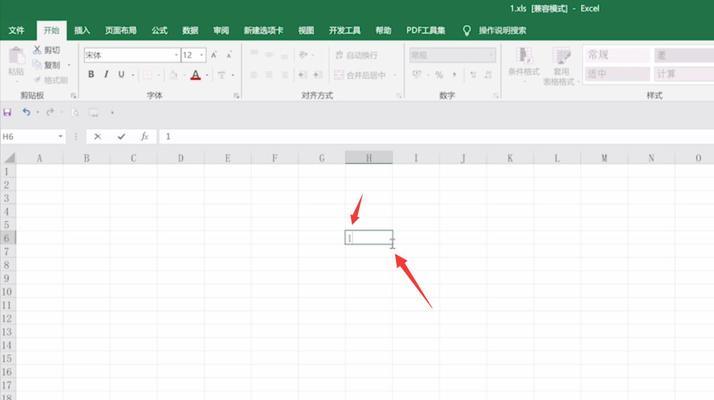
通过在单元格中输入起始值和结束值,然后将鼠标放在填充点上并拖动,即可快速填充数字序列。
2.填充日期序列
使用日期格式输入起始日期,然后按住Ctrl键拖动填充点,即可快速填充日期序列。
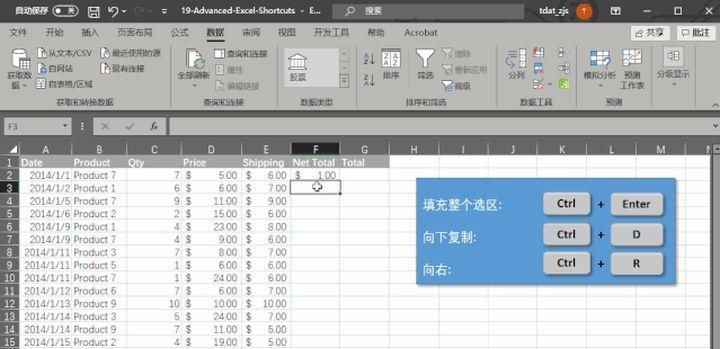
3.使用自定义列表填充
通过先创建一个自定义列表,然后在单元格中输入列表中的任意一项,再拖动填充点,即可快速填充自定义列表。
4.填充公式序列
在单元格中输入一个公式,然后拖动填充点即可快速填充相邻单元格的公式序列。
5.快速填充已有数据
选中要填充的单元格区域,然后双击填充点,软件会根据已有数据自动填充其他单元格。
6.使用自动填充选项
在输入部分数据后,鼠标右键单击填充点,选择“自动填充选项”,即可选择要填充的方式,如填充序列、仅填充格式等。
7.快速填充重复值
选中要填充的单元格区域,然后按Ctrl+D快捷键,即可快速填充重复值。
8.使用条件填充
通过设置条件格式,可以根据不同的条件自动填充相应的数值或文本。
9.填充唯一值
选中一个区域的单元格,然后右键选择“删除重复项”,即可去除重复值并快速填充唯一值。
10.快速填充序号
在一个单元格中输入1,再在下一个单元格中输入2,并选中这两个单元格,然后拖动填充点即可快速填充序号。
11.填充公式中的绝对引用
在一个公式中使用绝对引用时,可以通过调整填充点的位置来实现快速填充。
12.快速填充特殊格式
选中一个具有特殊格式的单元格,然后拖动填充点即可快速填充相同的格式。
13.使用自定义填充序列
通过创建一个自定义填充序列,可以实现更灵活的填充方式,如A、B、C、A、B、C等。
14.填充拆分文本
通过在一个单元格中输入拆分文本的起始值,然后在下一个单元格中输入拆分文本的结束值,再拖动填充点即可快速填充拆分文本。
15.快速填充图表数据
在Excel中,可以通过快速填充来生成图表所需的数据,节省时间和精力。
结尾
通过掌握以上这些快速下拉填充的技巧,无论是处理大量数据还是进行简单的数字或日期序列填充,读者都能提高工作效率,节省时间。希望本文的介绍对读者有所帮助,使其在数据处理过程中能够更加高效地利用快速下拉填充方法。




