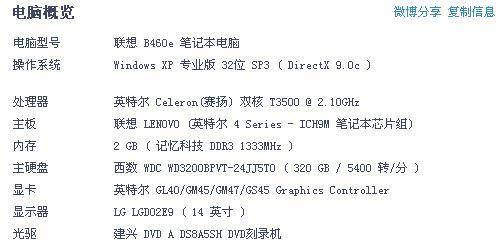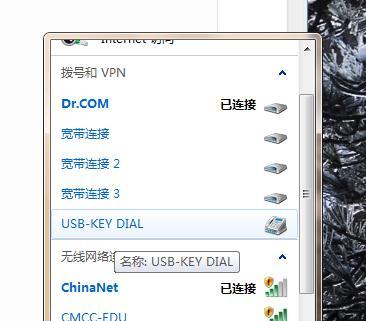随着科技的发展,笔记本电脑在我们日常生活中扮演着越来越重要的角色。然而,许多人在遇到问题或需要升级硬件时,却常常不知道自己的笔记本电脑型号是什么。在本文中,我们将教您如何以一分钟的时间快速查看您笔记本电脑的型号,为日后的维护和升级提供便利。

1.查看电脑型号的首选方式:通过“我的电脑”查看

-在桌面上,双击打开“我的电脑”图标,或者通过开始菜单找到“我的电脑”。
-右键点击“我的电脑”图标,选择“属性”。
-在弹出的窗口中,您可以看到电脑型号的详细信息。

2.通过系统信息工具查看电脑型号
-在开始菜单中搜索框中输入“系统信息”,并打开该程序。
-在系统信息窗口中,您可以找到有关笔记本电脑的详细信息,包括型号、制造商等。
3.查看电池或电源适配器上的标签
-关闭笔记本电脑,并拔掉电源适配器。
-翻转笔记本电脑,查找位于电池或电源适配器上的标签。
-标签上通常会列出笔记本电脑的型号和制造商。
4.在操作系统中查看型号
-在Windows系统中,点击开始菜单,在搜索框中输入“系统信息”,并打开该程序。
-在“系统信息”窗口中,您可以找到有关笔记本电脑型号的详细信息。
5.通过BIOS查看型号
-重启笔记本电脑,并在启动时按下相应的按键进入BIOS界面(通常是F2、F10或Delete键)。
-在BIOS界面中,您可以找到有关笔记本电脑型号的信息。
6.查看电脑盒子或购买发票上的信息
-如果您仍然保留着笔记本电脑的原始包装盒子或购买发票,可以在上面找到详细的型号和制造商信息。
7.通过厂商官网查询型号
-打开笔记本电脑制造商的官方网站。
-在官网的支持或下载页面上,输入您的笔记本电脑的型号,即可找到相关的详细信息。
8.通过设备管理器查看型号
-在Windows系统中,打开设备管理器(可以通过控制面板或右键点击“我的电脑”选择“管理”进入)。
-在设备管理器窗口中,展开“计算机”或“系统设备”类别,找到笔记本电脑型号的详细信息。
9.查看标贴或背面的信息
-关闭笔记本电脑,并检查其背面或底部是否有包含型号和制造商信息的标贴。
10.通过命令提示符查看型号
-打开命令提示符(可以通过开始菜单搜索框中输入“cmd”并打开)。
-输入命令“wmiccsproductgetname”,然后按回车键。
-命令提示符会显示笔记本电脑的型号。
11.通过系统设备查看型号
-在Windows系统中,右键点击“我的电脑”,选择“管理”。
-在打开的“计算机管理”窗口中,点击“设备管理器”。
-在设备管理器中,找到并展开“系统设备”类别,您可以找到有关笔记本电脑型号的信息。
12.通过操作系统注册表查看型号
-打开“运行”对话框(可以通过按下Win+R组合键打开)。
-在运行对话框中输入“regedit”并按回车键,打开注册表编辑器。
-在注册表编辑器中,展开“HKEY_LOCAL_MACHINE”>“HARDWARE”>“DESCRIPTION”>“System”。
-在“System”文件夹中,您可以找到有关笔记本电脑型号的信息。
13.通过操作系统控制面板查看型号
-在Windows系统中,点击开始菜单,选择“控制面板”。
-在控制面板窗口中,选择“系统和安全”。
-在“系统”部分中,您可以找到有关笔记本电脑型号的信息。
14.通过厂商提供的诊断工具查看型号
-许多笔记本电脑制造商提供了专门的诊断工具,您可以在其官网上下载并安装。
-运行诊断工具,您将能够找到有关笔记本电脑型号的详细信息。
15.
通过以上的方法,我们可以轻松快速地查看笔记本电脑的型号,无需花费过多的时间和精力。掌握笔记本电脑型号对于维护、升级和寻求技术支持都非常重要,希望本文能帮助到您。记得将您的笔记本电脑型号记录下来,以备日后需要时使用。祝您的电脑使用体验愉快!