在我们的日常工作和学习中,经常会遇到需要编辑页眉和页脚的情况。无论是为了美化文档、添加页码、插入公司标志等,Word都提供了丰富的功能来满足我们的需求。本文将介绍Word编辑页眉和页脚的方法,让你能够轻松地完成这些任务,使文档更加专业。
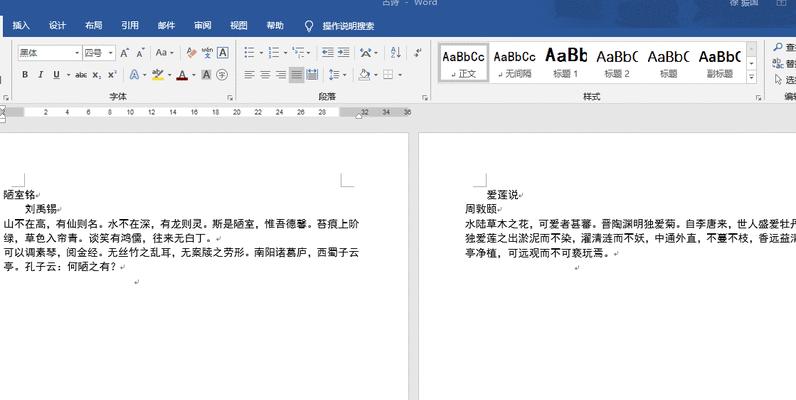
一、设置页面和边距
1.设置页面大小和方向
在“页面布局”选项卡中,点击“大小”按钮,选择合适的页面尺寸和方向,如A4纸、横向或纵向。
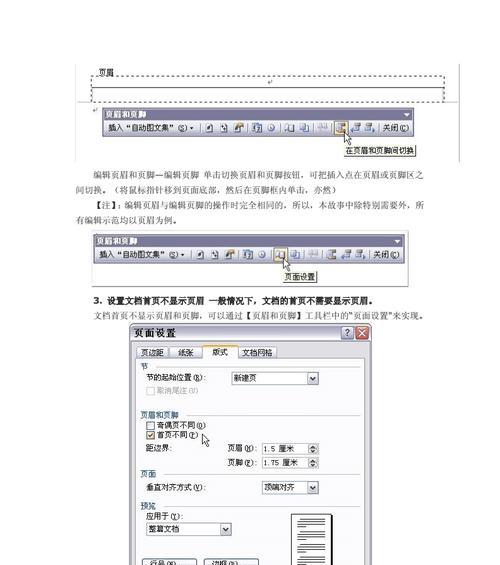
2.调整页边距
在“页面布局”选项卡中,点击“边距”按钮,选择合适的页边距大小,如左右边距、上下边距等。
二、插入页眉和页脚
3.插入页眉
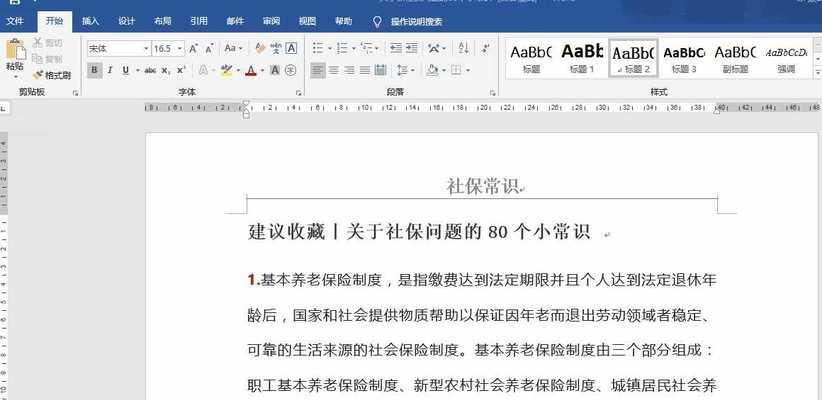
在“插入”选项卡中,点击“页眉”按钮,在弹出的下拉菜单中选择要插入的页眉样式,如居中、居左、居右等。
4.编辑页眉内容
在页眉区域中,双击鼠标左键,即可进入编辑模式。在编辑模式下,可以输入文字、插入日期、插入页码等内容。
5.插入页脚
在“插入”选项卡中,点击“页脚”按钮,在弹出的下拉菜单中选择要插入的页脚样式,如居中、居左、居右等。
6.编辑页脚内容
与编辑页眉类似,双击鼠标左键进入编辑模式后,可以对页脚内容进行编辑,如插入版权信息、文件路径等。
三、设置不同的奇偶页眉和页脚
7.切换到奇偶页眉和页脚
在“设计”选项卡中,勾选“奇偶页眉和页脚不同”复选框。这样,在奇数页和偶数页的页眉和页脚就可以分别进行编辑了。
8.编辑奇偶页眉和页脚内容
在需要编辑的页面上,双击对应的页眉或页脚区域,即可对其进行编辑。在奇数页的页眉中插入公司标志,在偶数页的页眉中插入日期。
四、设置首页不显示页眉和页脚
9.切换到首页页眉和页脚
在“设计”选项卡中,勾选“首页不显示页眉和页脚”复选框。这样,在首页的页眉和页脚就可以单独进行编辑了。
10.编辑首页页眉和页脚内容
在首页需要编辑的页面上,双击对应的页眉或页脚区域,即可对其进行编辑。在首页的页脚中插入公司地址、联系方式等信息。
五、设置不同章节的页眉和页脚
11.设置分节符
在需要分节的位置,点击“页面布局”选项卡中的“分节符”按钮,选择合适的分节符类型,如下一页、连续、奇偶等。
12.切换到不同章节的页眉和页脚
在需要编辑的页面上,双击对应的页眉或页脚区域。此时,可以发现前后章节的页眉和页脚已经分别进行了标识。
13.编辑不同章节的页眉和页脚内容
根据需要,对每个章节的页眉和页脚进行编辑。可以插入不同的文字、图片、页码等内容。
六、页面边距设置
14.自定义边距
在“页面布局”选项卡中,点击“边距”按钮,选择“自定义边距”选项。在弹出的对话框中,可以根据需要设置边距大小。
15.调整页眉和页脚与边距的间距
在“设计”选项卡中,点击“页眉和页脚位置”按钮,在弹出的对话框中,可以调整页眉和页脚与边距之间的距离。
通过本文的介绍,我们了解了Word编辑页眉和页脚的方法。无论是设置页面和边距、插入页眉和页脚,还是设置不同的奇偶页眉和页脚、首页不显示页眉和页脚,以及不同章节的页眉和页脚等,都可以轻松地实现。通过合理运用这些功能,我们可以让文档更加专业、美观,并且符合各种需求。




