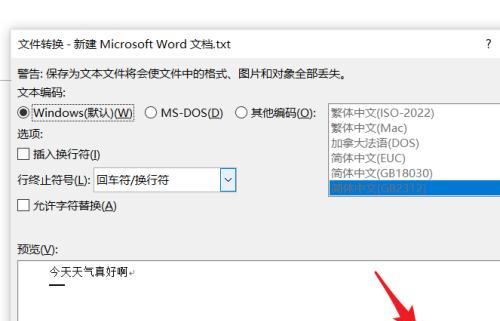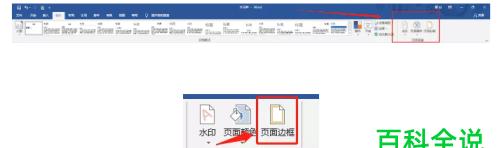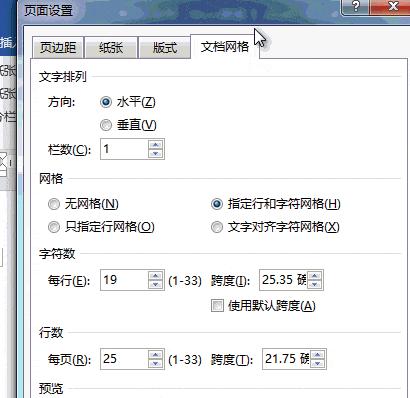在使用MicrosoftWord处理文档时,常常会遇到一些令人困扰的问题,其中之一就是空白页。空白页的存在会影响文档的整洁性和美观度,给阅读者带来困扰。本文将介绍一些去掉Word文档空白页的方法,帮助读者轻松处理多余的空白页,使文档更加整洁有序。

一、调整页面边距
通过调整页面边距来消除空白页。在Word中选择“布局”选项卡,点击“页面边距”,将上下左右边距调整为合适的数值,以使内容能够更好地填满页面。
二、删除多余的分页符
多余的分页符常常导致空白页的出现。在Word中使用“导航窗格”打开文档视图,在“分节符”下方查找并删除多余的分页符,即可消除空白页。
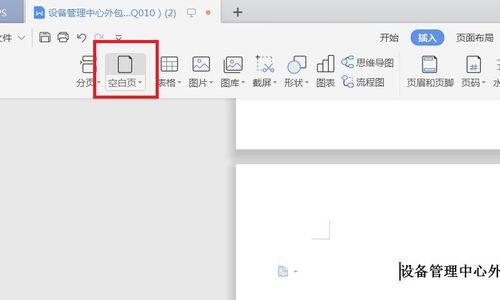
三、删除空白段落和换行符
有时候,空白页是由于文本中多余的空白段落和换行符导致的。可以通过查看和删除这些多余的空白段落和换行符来解决问题。
四、使用“删除”键删除空白页
在Word文档中,定位到空白页,按住“删除”键,逐个删除多余的空白页。
五、使用Ctrl+Shift+8组合键显示和删除不可见字符
在Word文档中,使用Ctrl+Shift+8组合键可以显示不可见字符,包括换行符和空格等。通过这种方式可以定位并删除引起空白页的不可见字符。
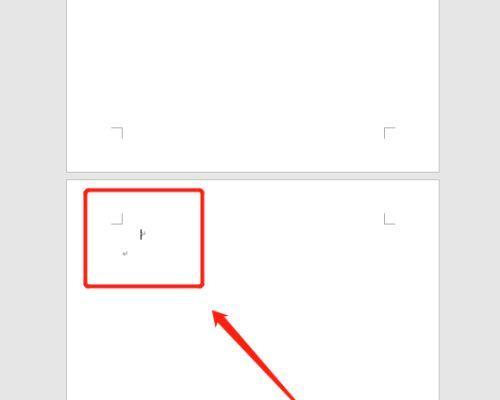
六、修改段落样式
某些情况下,段落样式的设定会导致空白页的出现。在Word文档中,选择有问题的段落,修改段落样式,调整相关参数,从而消除空白页。
七、调整文本行间距
过大的行间距也可能导致空白页的出现。在Word文档中,选择有问题的文本,右键点击“段落”选项,在“间距”标签下调整行间距为合适的数值。
八、设置连续分节符
在Word文档中,使用连续分节符可以避免产生空白页。在“布局”选项卡中点击“分节符”,选择“连续分节符”来解决问题。
九、删除空白页的页眉和页脚
有时候,空白页是由于页眉或页脚中的内容过多造成的。在Word文档中,选择空白页,打开“页眉”或“页脚”,删除多余的内容即可。
十、使用分栏方式
通过将文档设置为多栏格式,可以使得内容更紧凑地排列在一页中,从而消除空白页的出现。
十一、调整表格和图片的位置
表格和图片的位置不合理也可能导致空白页的出现。在Word文档中,调整表格和图片的位置,使其适应页面大小。
十二、检查段落分页设置
在Word文档中,检查段落分页设置是否合理。通过“段落”选项卡中的“分页控制”功能,调整段落的分页方式,从而避免产生空白页。
十三、查找并删除空白页
在Word文档中,使用“查找与替换”功能,查找空白页所在的特定符号,然后逐个删除。
十四、重新插入分页符
有时候,重新插入一个合理位置的分页符可以消除空白页。在Word文档中,选择有问题的位置,手动插入一个分页符即可。
十五、保存为其他格式文件
若以上方法无法消除空白页,可以尝试将Word文档保存为其他格式文件,如PDF或纯文本,然后重新打开并保存为Word文档格式,以修复可能存在的格式问题。
通过调整页面边距、删除多余的分页符、删除空白段落和换行符、使用“删除”键、显示和删除不可见字符、修改段落样式等多种方法,我们可以轻松地去掉Word文档中的空白页。希望本文介绍的方法能够帮助读者解决在处理文档时遇到的空白页问题,使文档更加整洁有序。