在使用电脑的过程中,有时候我们需要调整电脑上的时间和日期。不过,对于一些不太熟悉电脑操作的人来说,修改时间和日期可能会变得有些困扰。本文将向大家介绍一招教你如何简便地修改电脑上的时间和日期,省去繁琐的操作步骤。
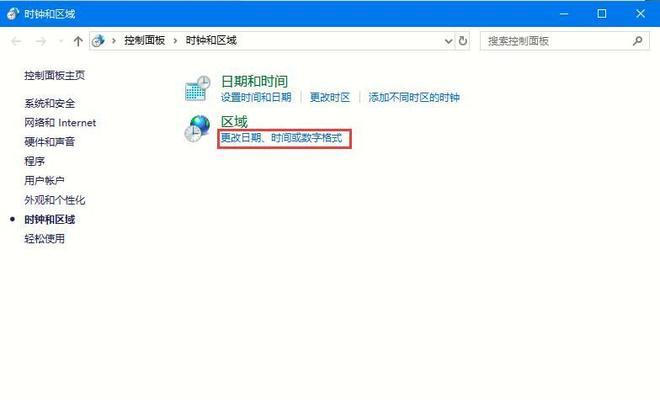
打开“控制面板”找到“日期和时间”选项
通过鼠标右键点击屏幕左下角的“开始”按钮,选择“控制面板”。在控制面板窗口中,找到并点击“日期和时间”选项。
选择“更改日期和时间”
在弹出的“日期和时间”窗口中,点击“更改日期和时间”按钮。
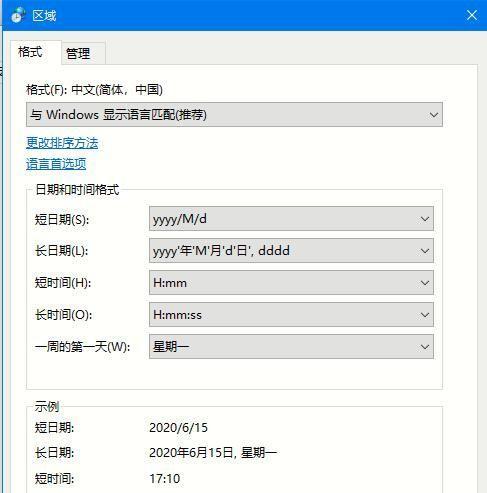
更改年、月、日
在弹出的窗口中,可以看到当前的年、月、日。通过单击对应数字后的上下箭头,或直接输入数字进行修改。
更改小时、分钟、秒
除了年、月、日之外,我们还可以更改小时、分钟和秒。同样地,通过单击对应数字后的上下箭头,或直接输入数字进行修改。
选择时间格式
在同一窗口中,可以选择时间显示的格式。例如,12小时制还是24小时制,以及是否显示秒等。根据个人喜好进行选择。
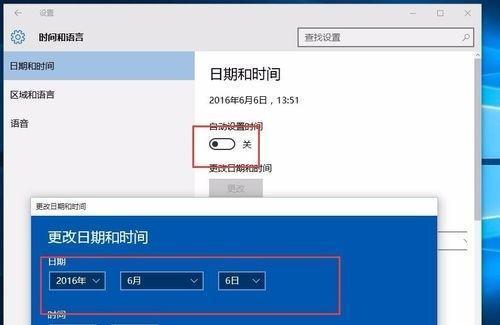
选择日期格式
除了时间格式,我们还可以选择日期的显示格式。例如,年-月-日的顺序,还是月/日/年的顺序等。根据个人习惯进行调整。
点击“确定”保存设置
在修改完成后,点击窗口底部的“确定”按钮,系统会保存并应用新的时间和日期设置。
通过电脑右下角的时间显示进行调整
除了通过控制面板修改外,我们还可以直接通过电脑右下角的时间显示进行调整。只需单击一下时间显示区域,即可弹出一个小窗口,通过上述方式修改时间和日期。
修复电脑时间同步问题
有时候,我们发现电脑的时间与实际时间不同步,这可能是由于系统设置或其他原因导致的。可以通过点击小窗口底部的“更改日期和时间设置”来解决此问题。
点击“互联网时间”选项卡
在弹出的窗口中,选择“互联网时间”选项卡,然后点击“更改设置”按钮。
选择自动与服务器同步时间
在“互联网时间设置”窗口中,选择“自动与互联网时间服务器同步”。系统会自动从互联网上获取当前的标准时间并进行同步。
选择时间服务器
如果系统无法自动选择时间服务器,我们可以手动选择一个时间服务器进行同步。只需在下拉菜单中选择合适的服务器,然后点击“更新现在”按钮即可。
点击“确定”保存设置
在修改完成后,点击窗口底部的“确定”按钮,系统会保存并应用新的时间同步设置。
重新启动电脑生效
当我们完成所有的时间和日期设置后,为了确保修改生效,建议重新启动电脑。这样电脑会重新加载并应用新的设置。
通过本文介绍的方法,我们可以轻松地修改电脑上的时间和日期。不论是通过控制面板还是右下角的时间显示区域,都可以快速搞定。同时,我们还学习了如何解决时间同步问题,确保电脑时间与实际时间一致。相信这些技巧能够帮助大家更方便地进行电脑时间和日期的调整。
