在日常使用台式电脑的过程中,我们有时会遇到电脑无声的情况。这不仅会影响我们的工作和娱乐体验,还可能是由于一些故障所引起。本文将介绍一些常见的台式电脑无声问题,并提供相应的解决技巧,帮助您快速排除故障并恢复电脑声音。
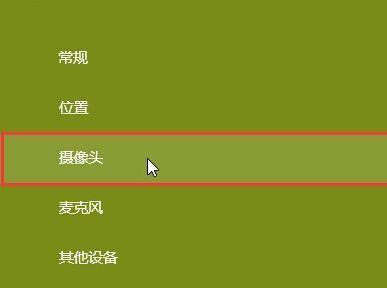
检查音量设置是否正确
确认音箱或耳机是否正常连接
检查音频线是否松动或损坏
确认音频驱动程序是否正确安装
检查音频设备是否被禁用
排除电源供应问题
更新或重新安装音频驱动程序
检查操作系统音频设置
清除操作系统的音频缓存
修复或更换损坏的音频插槽
扫描并清除可能导致无声的恶意软件
检查多媒体应用程序的声音设置
尝试重启电脑和音频设备
重置操作系统的音频设置
寻求专业技术支持
段落1:检查音量设置是否正确
通过调整操作系统的音量设置,确保音量未被调至静音或过低,并确认音量调节器已解锁。
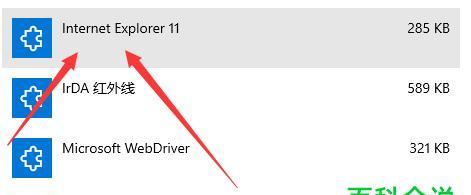
段落2:确认音箱或耳机是否正常连接
检查音箱或耳机是否正确插入电脑的音频插孔,并确保连接稳固。
段落3:检查音频线是否松动或损坏
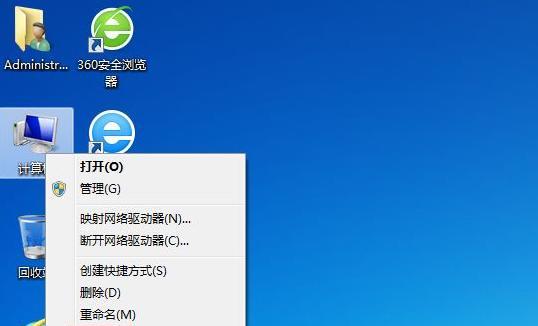
检查音频线是否与音箱或电脑连接牢固,排除线路松动或损坏导致的无声问题。
段落4:确认音频驱动程序是否正确安装
打开设备管理器,查看音频设备是否存在黄色感叹号或问号,若有,则可能需要重新安装或更新驱动程序。
段落5:检查音频设备是否被禁用
在操作系统的声音设置中查看是否有禁用音频设备的选项,如有,取消禁用。
段落6:排除电源供应问题
检查音箱或耳机的电源供应是否正常,确保它们能够正常工作。
段落7:更新或重新安装音频驱动程序
从官方网站下载最新版本的音频驱动程序并安装,或尝试卸载后重新安装当前驱动程序。
段落8:检查操作系统音频设置
在操作系统的声音设置中,确保默认的音频输出设备被正确选择。
段落9:清除操作系统的音频缓存
清除操作系统中可能存在的音频缓存,可以通过重启电脑或运行命令来实现。
段落10:修复或更换损坏的音频插槽
若音频插槽损坏导致无声,可以尝试修复或更换该插槽。
段落11:扫描并清除可能导致无声的恶意软件
运行安全软件扫描电脑,排查是否有恶意软件导致音频问题。
段落12:检查多媒体应用程序的声音设置
确保多媒体应用程序的声音设置正确,并未将声音关闭或设置为静音。
段落13:尝试重启电脑和音频设备
有时,仅通过重启电脑和相关音频设备,就能解决无声问题。
段落14:重置操作系统的音频设置
如果以上方法都不奏效,可以尝试重置操作系统的音频设置,将其恢复到默认状态。
段落15:寻求专业技术支持
如果经过尝试仍无法解决无声问题,建议咨询专业技术人员或联系电脑制造商获取进一步的支持和建议。
遇到台式电脑无声问题时,我们可以先检查音量设置、音频连接、驱动程序等方面的问题,并按照一系列排除故障的方法逐一尝试解决。如果所有尝试都不奏效,我们可以考虑寻求专业技术支持。无论是简单的设置调整还是更复杂的故障排查,解决无声问题的关键在于耐心和方法的正确使用。




