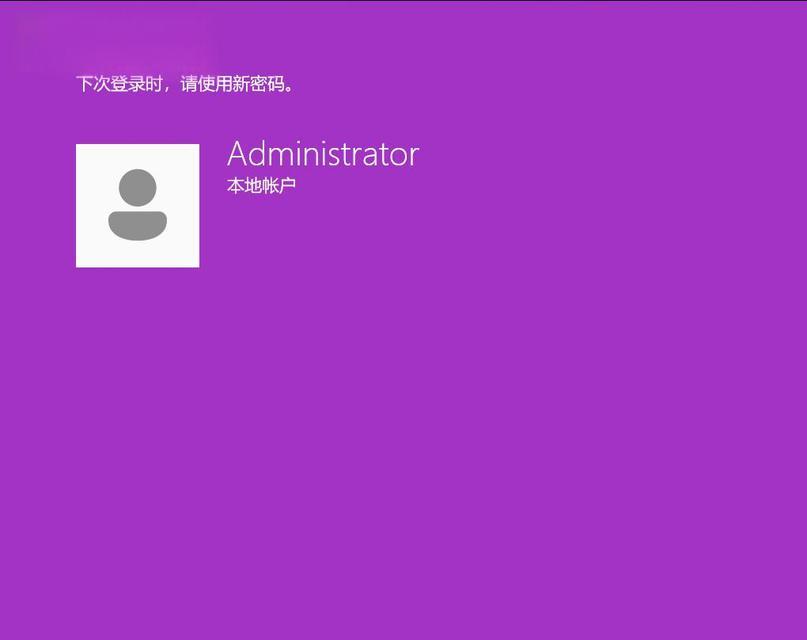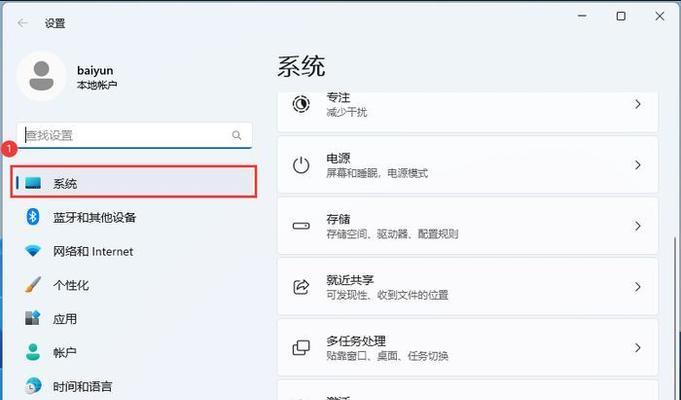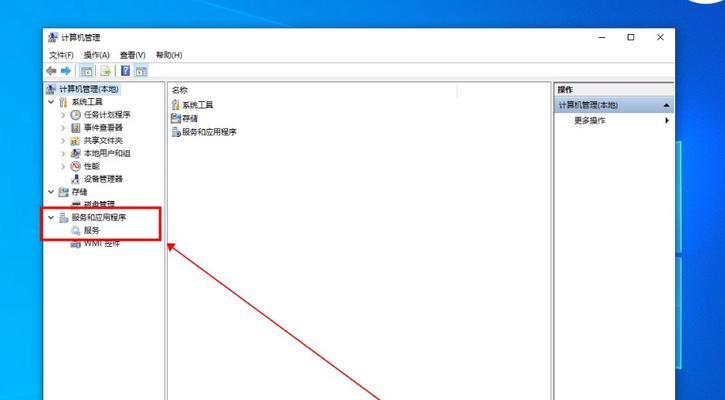作为我们日常电脑操作的一部分,桌面图标的大小直接影响我们使用电脑时的舒适度。本文将介绍如何通过简单的操作调整Windows桌面图标大小,让你的桌面更加整洁和符合个人喜好。

更改桌面图标大小的方法
通过右键点击桌面空白区域,选择“查看”菜单,再从弹出的子菜单中选择所需要的图标大小。
设置自定义图标大小
如果预设的几个图标大小不符合个人需求,可以通过在注册表中修改数值来实现自定义图标大小。
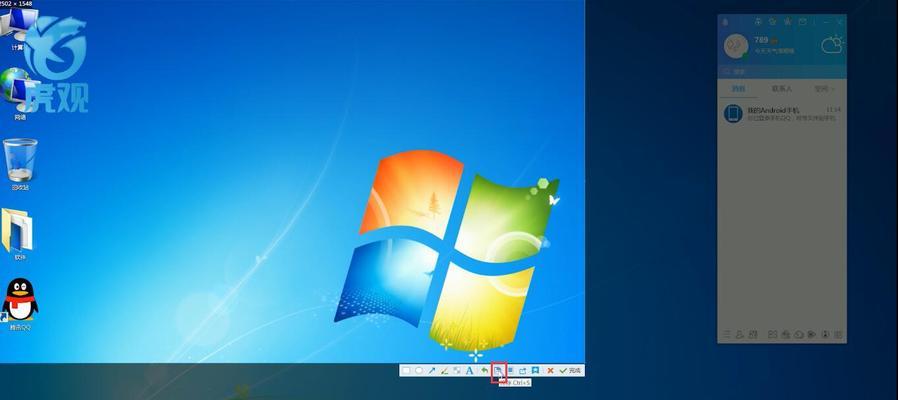
利用滚轮调整图标大小
鼠标滚轮可以帮助我们方便地调整桌面图标的大小,只需按住“Ctrl”键并滚动鼠标滚轮即可。
使用快捷键调整图标大小
按住“Ctrl”键的同时按下加号键或减号键,可以快速调整桌面图标的大小。
批量调整图标大小
对于大量的桌面图标需要调整大小时,可以使用文件资源管理器中的功能进行批量操作,提高效率。
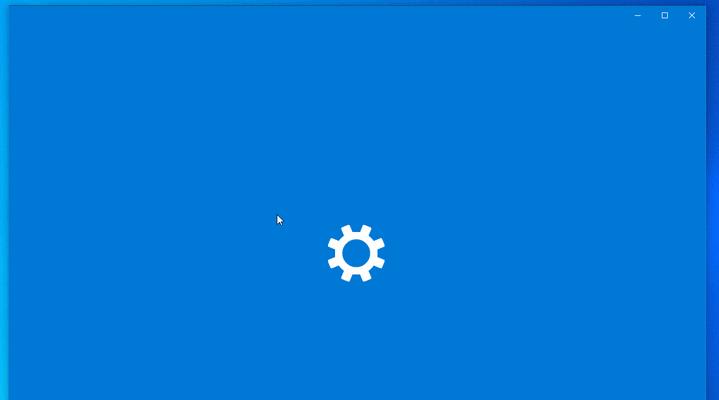
调整图标间距
除了调整图标大小,还可以通过修改注册表中的数值来调整图标的间距,让桌面更加整齐。
使用第三方软件调整图标大小
如果觉得以上方法操作繁琐,还可以选择一些第三方软件来帮助调整图标大小,提供更多的自定义选项。
恢复默认图标大小
如果不小心将桌面图标大小调整得过大或过小,可以通过右键点击桌面空白区域,选择“查看”菜单中的“恢复默认缩放级别”来恢复默认设置。
适应不同的显示器分辨率
根据不同的显示器分辨率,可以灵活调整图标大小以适应屏幕显示,提高使用效果。
设置图标对齐方式
除了调整图标大小,还可以通过右键点击桌面空白区域,选择“查看”菜单中的“对齐图标网格”来调整图标的对齐方式。
自动排列图标
利用Windows提供的自动排列功能,可以让桌面图标自动按照一定规则排列,使得桌面更加整洁有序。
隐藏或显示桌面图标
如果觉得桌面上的图标太多或者干扰了美观,可以通过右键点击桌面空白区域,选择“查看”菜单中的“显示桌面图标”来隐藏或显示桌面图标。
调整任务栏位置
调整任务栏位置的同时,也会影响桌面图标的大小和排列方式,可以根据个人习惯进行调整。
调整屏幕分辨率
通过调整屏幕分辨率也会影响到桌面图标的大小和显示效果,可以根据实际情况进行调整。
调整桌面背景
选择合适的桌面背景也可以提高桌面图标的显示效果,让整个桌面更加协调美观。
通过以上的方法和技巧,我们可以轻松地调整Windows桌面图标的大小,使得我们的电脑使用更加舒适和高效。根据个人喜好和需求,适当地调整桌面图标大小,可以提高工作效率和视觉享受。