SD卡作为移动设备中常见的存储媒介之一,我们通常会对其进行分区以满足不同的需求。然而,随着时间的推移和数据的积累,各个分区可能会导致存储空间的浪费。本文将详细介绍如何合并SD卡分区,释放更多宝贵的存储空间。
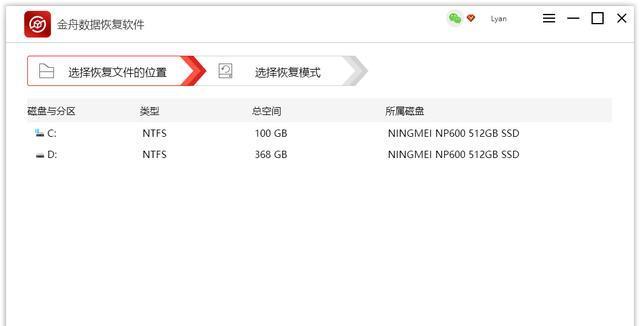
1.确定SD卡可用于合并分区:了解SD卡是否支持合并分区操作,有些旧型号的SD卡可能不支持此功能。
2.备份重要数据:在进行分区合并操作之前,务必对SD卡中的重要数据进行备份,以防止数据丢失。
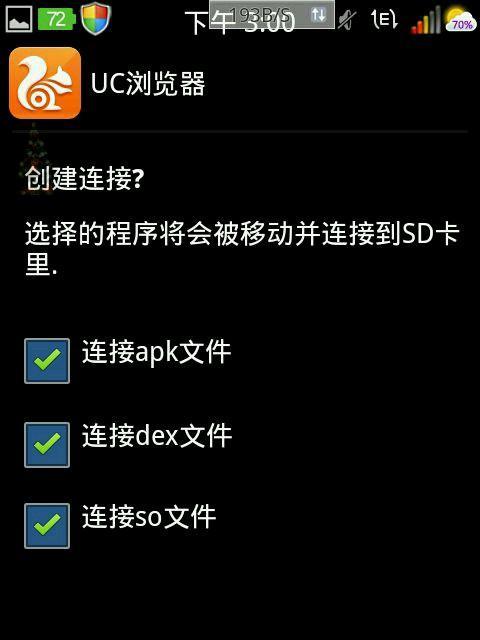
3.检查SD卡分区情况:进入设备的设置菜单,在存储选项中查看SD卡的分区情况,以便确定需要合并的分区。
4.使用专业工具:下载并安装一款可信赖的SD卡管理工具,例如MiniToolPartitionWizard等。
5.连接SD卡到电脑:将SD卡插入读卡器,并将读卡器连接至电脑的USB接口。
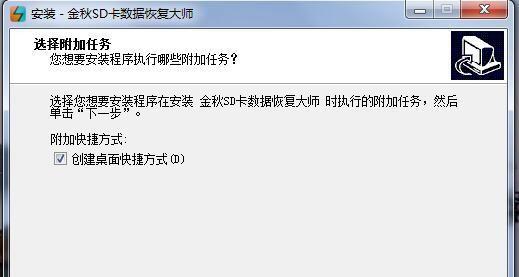
6.打开分区管理工具:运行已安装的SD卡管理工具,并选择要合并的SD卡。
7.合并分区:在分区管理工具中,找到并选中要合并的分区,然后点击“合并分区”或类似的选项。
8.设置合并参数:根据需要,选择是否保留原有分区的文件系统、数据等设置。注意,这可能会导致一些数据丢失,请谨慎操作。
9.点击“应用”:确认设置无误后,点击“应用”按钮,开始合并分区的操作。
10.等待合并完成:分区合并可能需要一些时间,具体时间取决于SD卡的容量和速度。
11.检查合并结果:合并完成后,检查SD卡的分区情况,确保分区已成功合并,并且没有发生数据丢失等异常情况。
12.格式化SD卡:如果需要重新格式化SD卡以便更好地利用存储空间,可以在设备设置中进行格式化操作。
13.恢复备份数据:如果在第二步进行了数据备份,在格式化后将备份的数据恢复到SD卡中。
14.重新使用SD卡:现在你可以重新使用已合并的SD卡,享受更大的存储空间。
15.定期清理存储空间:为了避免再次出现存储空间浪费的情况,建议定期清理SD卡中的无用文件和数据。
通过以上的步骤,我们可以轻松合并SD卡分区,释放更多的存储空间,同时避免浪费。合理管理SD卡的存储空间,将会让我们的移动设备更加高效和便利。记得在操作前备份数据,并谨慎处理每一步的设置,以免导致数据丢失和其他问题的发生。
