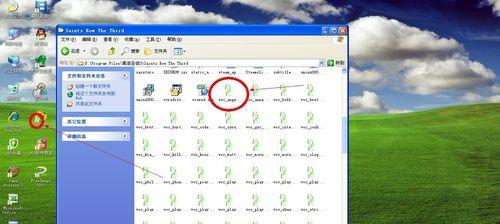在电脑使用过程中,我们经常需要截取屏幕上的内容,以便与他人分享或保存重要信息。然而,很多人可能只知道简单的截图方式,却并不了解更多方便快捷的截图方式。本文将带你详细了解电脑截图的快捷方式,让你能够更加高效地完成各种截图任务。
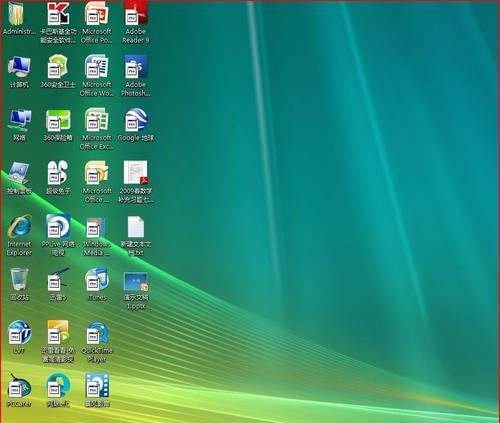
一、Windows系统的常用快捷键
通过组合使用Ctrl+PrintScreen可以一键截取整个屏幕,并将截图保存到剪贴板中,你可以随后粘贴到任意编辑器中。
二、全屏截图和选定区域截图
通过使用Alt+PrintScreen可以直接截取当前活动窗口的内容,无需截取整个屏幕,这一功能在需要截取单个应用窗口时尤为方便。
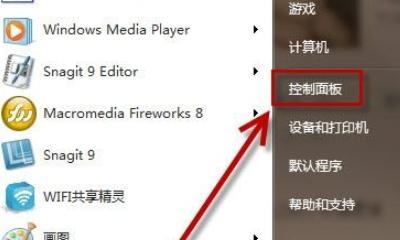
三、使用Windows自带的截图工具
Windows系统自带了“截图工具”这一实用工具,通过点击“开始菜单”中的“截图工具”,你可以直接使用这个小巧而强大的工具进行截图。
四、使用第三方截图工具
除了Windows自带的截图工具,还有众多第三方截图工具可供选择,如Snagit、Greenshot等,它们不仅提供更多功能选项,还能满足更多特殊截图需求。
五、如何截取特定区域的截图
按下Windows键+Shift+S可以调用Windows10的“剪切板工具”,通过该工具你可以方便地选择并截取任意区域的截图。
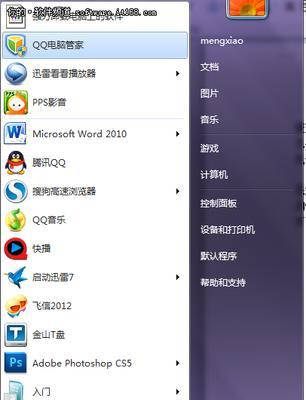
六、快速保存截图到指定目录
通过Win+PrintScreen快捷键,你可以直接将截图保存到指定的图片目录中,无需再进行手动保存操作。
七、设置截图保存格式和质量
通过在“截图工具”或第三方截图工具中进行相应设置,你可以自定义截图的保存格式和质量,以满足个人需求。
八、如何编辑截图
截图后,你可能需要在图片上添加文字、箭头或其他标记来凸显某些内容。这时候,你可以使用图片编辑软件如Paint、Photoshop等来对截图进行编辑。
九、利用云存储分享截图
如果你需要与他人分享截图,但又担心文件过大无法通过电子邮件发送,你可以考虑将截图上传到云存储服务如GoogleDrive、Dropbox等,并分享链接给对方。
十、截图小技巧之延迟截图
在某些情况下,你可能需要截取到弹出的菜单或下拉框内容,这时候你可以通过设置截图延迟时间,将截图操作暂缓几秒钟,以便你调整菜单或下拉框的状态。
十一、截取长网页的全屏截图
如果你需要截取整个网页的内容,包括无法一屏显示的部分,你可以使用第三方截图工具或浏览器插件来完成这一任务。
十二、截取视频画面
在观看视频时,你可能需要截取视频画面保存为图片。通过使用快捷键Ctrl+Alt+S,你可以轻松完成这一操作。
十三、截图后如何打印
如果你需要将截图打印出来,你可以将截图保存为图片文件,并在打印机上进行打印操作。
十四、如何截取自定义形状的截图
如果需要截取特定形状的区域,比如圆形或椭圆形,你可以借助第三方截图工具中提供的“自定义形状截图”功能来完成。
十五、截图后的后续处理和管理
为了方便后续查找和管理,你可以给每一次截图命名,并将其保存到专门的文件夹中,或者使用截图管理工具来对截图进行分类整理。
通过掌握以上所述的电脑截图快捷方式,你可以更加高效地进行各种截图操作。不论是日常办公还是个人学习,这些技巧都能帮助你节省时间,提高工作效率。记住这些快捷方式,让你的电脑截图更加轻松!