Win10操作系统提供了自动开机功能,可以根据用户的需求设置每天固定的开机时间。这对于需要每天定时启动电脑的用户来说非常方便,无需每天手动开机。本文将为大家介绍如何在Win10中设置每天自动开机的方法和步骤。
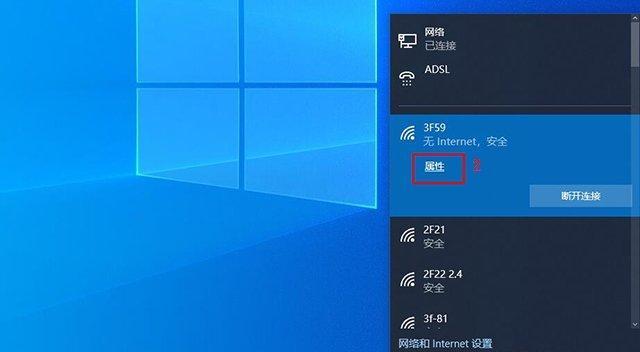
1.检查计算机的BIOS版本
在进行自动开机设置前,首先需要检查计算机的BIOS版本,确保支持自动开机功能。打开计算机,按下电源键的同时按下Del键或F2键进入BIOS设置界面,找到BIOS版本信息并进行确认。
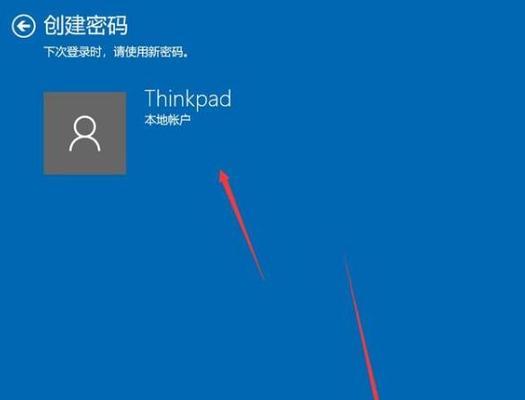
2.进入UEFI设置
在确认BIOS版本后,重启计算机并进入UEFI设置界面。根据计算机型号和品牌不同,进入UEFI设置的方法可能有所不同,一般可以在计算机开机时按下F12、ESC、F10等快捷键来进入UEFI设置。
3.找到“定时电源开启”或类似选项
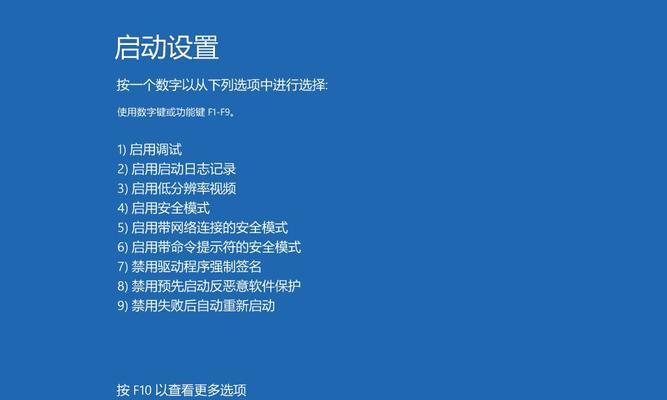
在UEFI设置界面中,找到与“定时电源开启”或类似名称的选项。这个选项的具体位置和名称可能会因计算机型号而有所不同,可以通过查找相关关键词来快速定位。
4.启用“定时电源开启”功能
进入“定时电源开启”选项后,根据提示将该功能设为“启用”。有些计算机可能需要输入管理员密码才能进行相关设置,因此确保你有相关权限并正确输入密码。
5.设置每天的开机时间
在启用“定时电源开启”功能后,可以选择设置每天的开机时间。一般来说,可以通过选择小时和分钟的方式来进行设置,确保填写准确的时间。
6.保存设置并退出UEFI设置界面
在完成开机时间的设置后,保存相关设置并退出UEFI设置界面。通常可以通过选择“保存并退出”或类似选项进行保存。
7.测试自动开机设置
重启计算机并等待到达预定的开机时间,观察是否成功实现自动开机。如果成功开机,则表示自动开机设置已生效。
8.修改自动开机时间
如果需要修改已设置的自动开机时间,可以重新进入UEFI设置界面,找到之前设置的“定时电源开启”选项,并进行相应修改。
9.禁用自动开机功能
如果不再需要自动开机功能,可以进入UEFI设置界面,找到“定时电源开启”选项,并将其设为“禁用”或关闭相关设置。
10.注意事项:备份重要数据
在进行任何系统设置之前,建议备份计算机中的重要数据,以防意外操作导致数据丢失。
11.注意事项:电源供应
确保计算机连接的电源供应稳定可靠,以避免因电源故障导致自动开机失败或其他问题。
12.注意事项:管理员权限
在进行UEFI设置时,确保你拥有管理员权限,以便进行相关设置和修改。
13.注意事项:不同计算机型号
由于不同计算机型号的设置界面和选项可能会有所不同,建议根据具体的计算机型号查找相关设置方法和注意事项。
14.注意事项:操作风险
进行任何系统设置都存在一定的操作风险,建议在进行设置前充分了解相关知识,以避免因操作不当导致问题出现。
15.
通过以上步骤,我们可以轻松地在Win10中设置每天自动开机。这个功能对于需要每天定时启动电脑的用户来说非常实用,既节省了时间,又提高了工作效率。记得根据自己的计算机型号和需求进行相应设置,并确保备份重要数据和注意相关事项,以保证操作的安全性和成功率。




