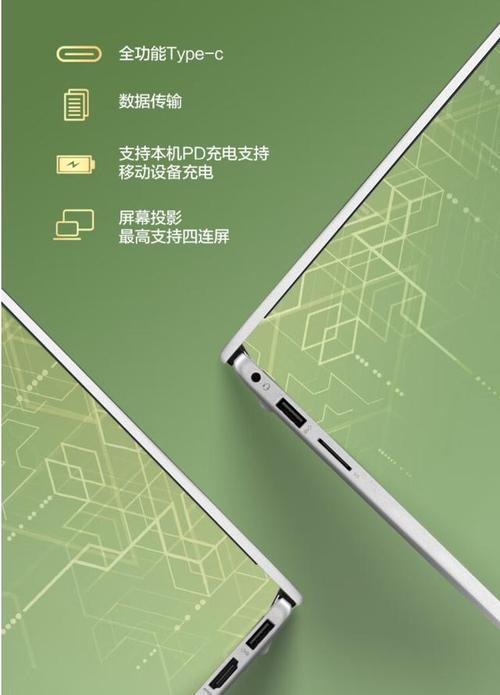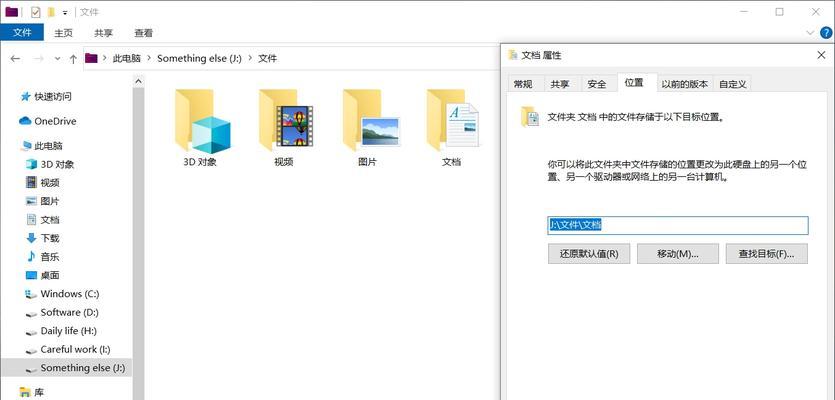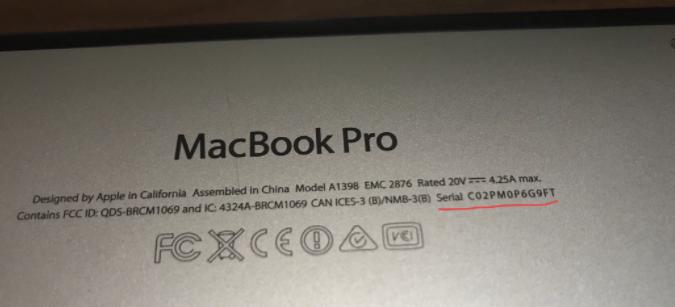随着远程办公和在线教育的兴起,外接摄像头成为了许多人必备的工具之一。但是,在使用笔记本电脑时,如何快速切换外接摄像头却是一个常见的问题。本文将介绍一些简单实用的方法,帮助你轻松应对各种摄像需求。

通过快捷键切换摄像头
-使用快捷键组合,可以快速切换笔记本自带摄像头和外接摄像头之间的使用。
-通过按下特定的组合键,如Fn+F8,可以在不打开任何应用程序的情况下快速切换摄像头。

使用操作系统自带工具切换摄像头
-大部分操作系统都提供了自带的摄像头切换工具,可以方便地在系统设置中进行切换。
-在Windows系统中,可以通过"设置"->"设备"->"摄像机"来选择使用哪一个摄像头。
-在Mac系统中,可以通过"系统偏好设置"->"用户与群组"->"登录选项"来设置默认摄像头。

使用第三方应用程序切换摄像头
-有许多第三方应用程序可以帮助你更方便地切换摄像头,提供更多的功能和选项。
-比如,在Windows系统中,可以使用"ManyCam"这样的应用程序来实现摄像头的切换和视频效果的调整。
-在Mac系统中,可以使用"CamTwist"来切换摄像头并添加一些特殊效果。
使用外接USB切换器切换摄像头
-外接USB切换器是一种硬件设备,可以帮助你在笔记本电脑上轻松切换多个外接摄像头。
-这些切换器通常具有多个输入和输出端口,可以连接多个摄像头和显示器。
-通过按下切换器上的按钮或使用遥控器,你可以轻松切换不同的摄像头。
通过应用程序进行摄像头切换
-一些摄像头应用程序可以帮助你快速切换不同的摄像头,并提供更多的功能。
-比如,"DebutVideoCapture"是一款功能强大的应用程序,可以让你轻松切换笔记本自带摄像头和外接摄像头,同时提供视频录制和编辑等功能。
通过多媒体播放器进行摄像头切换
-一些多媒体播放器也提供了摄像头切换的功能,可以帮助你在观看视频时切换不同的摄像头。
-比如,在VLC媒体播放器中,你可以在"工具"->"偏好设置"->"视频"中选择使用哪一个摄像头。
在视频会议软件中切换摄像头
-在使用视频会议软件进行远程会议时,你可以直接在软件中切换不同的摄像头。
-比如,在Zoom会议中,你可以在设置界面中选择使用哪一个摄像头。
-这样,你可以根据不同的会议需求,在不同的摄像头之间进行切换。
使用外接快捷键切换器切换摄像头
-一些外接快捷键切换器专门设计用于切换摄像头,并提供更多的定制选项。
-通过连接这些切换器,并使用它们上面的按钮或遥控器,你可以更方便地切换不同的摄像头,并调整视频效果。
在不同应用程序中设置默认摄像头
-一些应用程序允许你在其设置中选择默认摄像头,这样可以避免频繁切换摄像头。
-比如,在Skype中,你可以在"设置"->"音视频"中选择使用哪一个摄像头。
通过外接显示器切换摄像头
-如果你使用的是外接显示器,你可以在不同的显示器上连接不同的摄像头,并在使用时切换不同的显示器。
-这样,你可以根据不同的场景和需求,灵活地选择使用哪一个摄像头。
使用第三方远程控制软件切换摄像头
-一些第三方远程控制软件可以帮助你在手机或平板电脑上远程控制笔记本电脑上的摄像头。
-通过在手机上安装相应的控制软件,并与笔记本电脑连接,你可以通过手机远程切换笔记本电脑上的摄像头。
使用自动识别功能切换摄像头
-有些笔记本电脑自带摄像头具有自动识别功能,可以根据你的使用需求自动切换摄像头。
-某些笔记本电脑的摄像头可以根据面部识别,自动调整角度和焦距。
通过硬件开关切换摄像头
-一些高端笔记本电脑上配备了摄像头硬件开关,可以帮助你快速切换摄像头的使用。
-通过打开或关闭硬件开关,你可以在需要时启用或禁用摄像头,保护个人隐私。
使用音频设备切换摄像头
-一些外接音频设备也提供了切换摄像头的功能,可以帮助你在音频设备上进行操作。
-通过按下音频设备上的特定按钮或使用音频设备的控制软件,你可以方便地切换不同的摄像头。
-切换笔记本外接摄像头可以通过快捷键、操作系统自带工具、第三方应用程序、外接USB切换器、应用程序设置、多媒体播放器、视频会议软件等多种方法实现。
-根据不同的需求和场景,你可以选择最适合你的方法来切换摄像头,以满足个人或工作中的各种摄像需求。