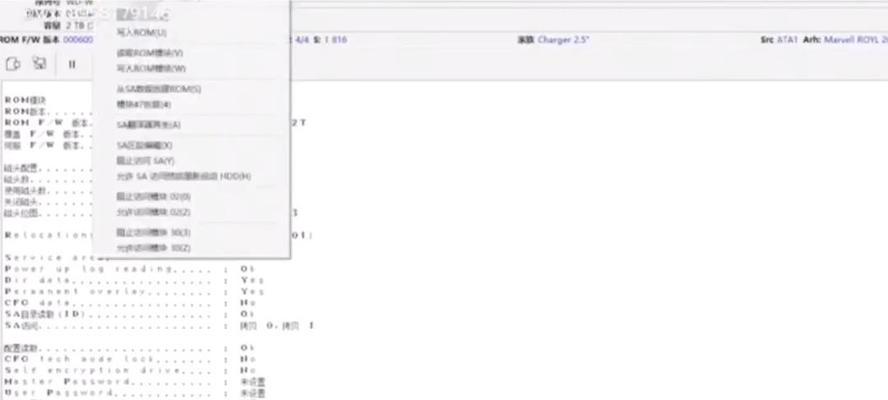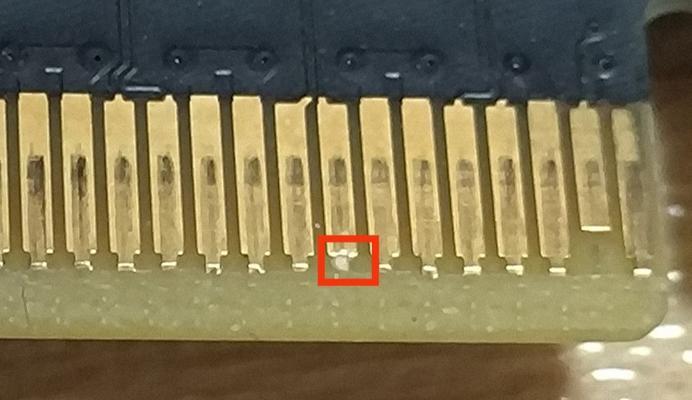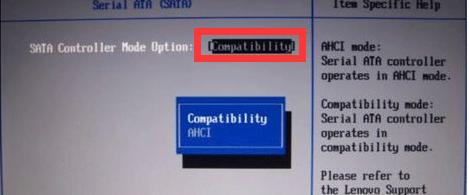在数字化时代,我们经常会遇到文件受损无法打开的问题。这不仅令人沮丧,还可能导致重要数据的丢失。然而,幸运的是,大部分情况下我们可以通过一些简单的方法来修复这些损坏的文件。本文将介绍一些常见的文件修复技巧,帮助您快速解决打不开的烦恼。
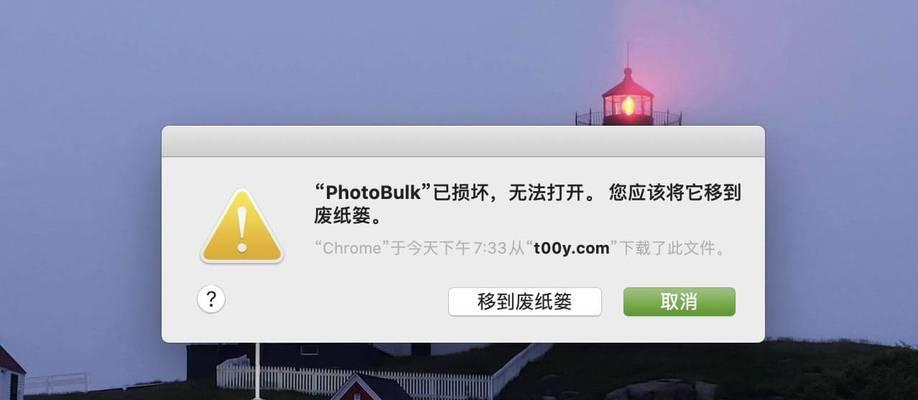
一、检查文件格式是否正确
一、检查文件格式是否正确
当我们遇到无法打开的文件时,首先要确认文件格式是否正确。有时候,我们可能会尝试打开一个不受支持的文件格式,将一个.doc文件误以为是.pdf文件。在进行其他修复方法之前,确保您正在使用正确的文件格式非常重要。
二、尝试使用备份文件
在文件丢失或损坏之前,如果您有制作过备份,那么恢复数据将会变得十分容易。尝试使用备份文件替换原始文件,并检查是否能够成功打开。备份是最常见和有效的文件修复方法之一,所以一定要养成定期备份文件的好习惯。
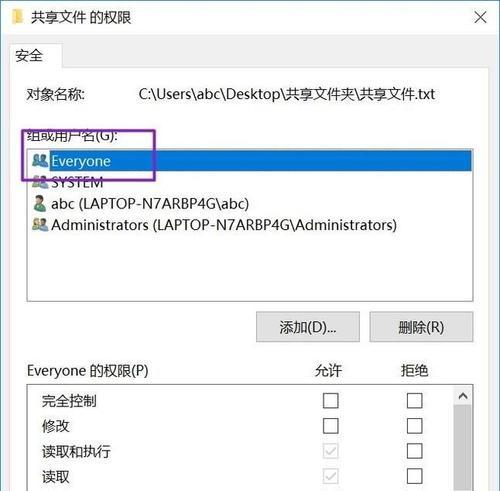
三、使用文件修复工具
如果您无法通过备份文件来修复损坏的文件,那么可以尝试使用一些专门的文件修复工具。这些工具可以检测和修复文件中的错误或损坏部分,使其重新可用。常见的文件修复工具有DiskGenius、Recoverit等,下载并安装适合您操作系统的工具,然后按照提示进行修复。
四、更改文件扩展名
有时候,文件的扩展名可能会被更改或隐藏,导致无法正确识别文件类型。在这种情况下,您可以尝试手动更改文件的扩展名。如果一个图片文件的扩展名被更改为.doc,您可以将其更改回.jpg或.png,并尝试重新打开文件。但请务必确保更改的扩展名是正确的,并且您知道该文件的实际类型。
五、尝试在其他设备上打开
有时候,某些设备或操作系统对某些文件格式不兼容,导致无法打开。如果您在一台设备上无法打开文件,可以尝试在其他设备上打开。如果您的电脑无法打开一个视频文件,可以尝试在手机或平板电脑上打开。如果在其他设备上可以正常打开,那么问题可能出在您的设备上,您可以尝试更新软件或驱动程序来解决问题。

六、修复损坏的存储介质
文件受损无法打开可能是由于存储介质的故障所致。如果您发现多个文件无法打开,且这些文件都位于同一存储介质(如硬盘、USB驱动器等)上,那么可能是存储介质本身出现了问题。您可以尝试修复存储介质或将其连接到其他设备上进行数据恢复。
七、恢复文件的上一个版本
在某些情况下,即使文件受损了,您仍然可以通过恢复文件的上一个版本来解决问题。这需要使用操作系统的恢复功能。在Windows中,您可以右键点击文件,选择“属性”,然后切换到“前一个版本”选项卡,查看是否有可用的文件版本可以恢复。
八、使用文件修复软件
如果以上方法仍然无法修复损坏的文件,您可以尝试使用一些专门的文件修复软件。这些软件可以扫描并修复文件中的错误,从而使其重新可用。常见的文件修复软件有DataNumenWordRepair、StellarPhoenixWordRepair等。
九、重命名或复制文件
有时候,文件无法打开是由于文件名包含特殊字符或过长等问题导致的。您可以尝试重命名或复制文件,将其放置在一个简单且短命名的文件夹中,然后尝试打开文件。
十、尝试使用在线修复工具
如果您无法找到合适的文件修复软件,可以尝试使用在线文件修复工具。这些工具通常可以在网页上上传受损的文件,并自动修复文件中的错误。但请注意,出于安全考虑,不要在不可信的网站上使用这些工具。
十一、修复病毒感染
某些病毒会导致文件受损,无法正常打开。在这种情况下,您需要使用杀毒软件来清除病毒,并修复受损的文件。确保您的计算机上安装了可靠的杀毒软件,并定期进行系统扫描以防止病毒感染。
十二、重新安装相关软件
有时候,无法打开某个特定类型的文件是由于相关软件损坏或配置错误导致的。在这种情况下,您可以尝试重新安装相关软件来解决问题。确保您从官方网站下载并安装最新版本的软件,并按照安装向导进行操作。
十三、寻求专业帮助
如果您尝试了以上所有方法,仍然无法修复受损的文件,那么可能需要寻求专业帮助。有些数据恢复公司或技术专家具有专业的文件修复工具和技术,可以帮助您恢复损坏的文件。
十四、保持良好的文件管理习惯
预防胜于治疗。为了避免文件受损无法打开的情况,我们应该养成良好的文件管理习惯。定期备份重要文件,避免修改文件扩展名和文件名中使用特殊字符,不要使用不可信的软件等等。
十五、
当我们遇到文件受损无法打开的问题时,不要惊慌失措,可以尝试使用上述方法来解决。从检查文件格式到使用专业的修复工具,每一种方法都有可能解决您的问题。但请注意,在进行任何修复操作之前,务必备份重要文件,以防止进一步的数据丢失。通过良好的文件管理习惯,我们可以减少文件受损的可能性,保护我们的数据安全。