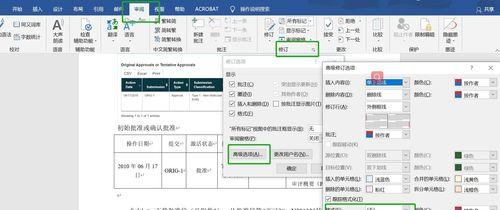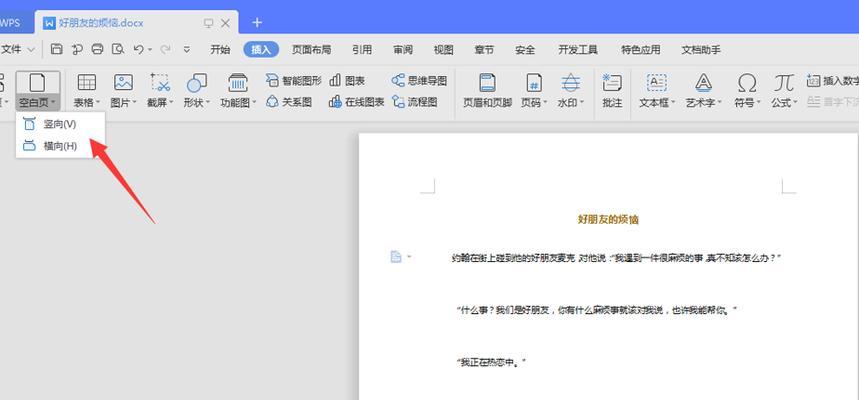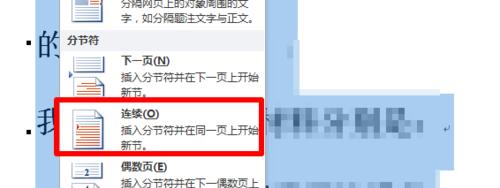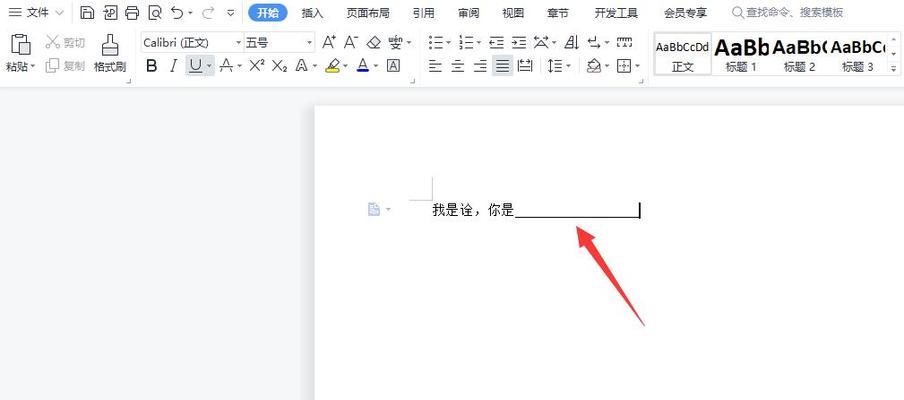在使用MicrosoftWord编辑文档时,有时候我们需要删除整页的内容。这篇文章将教你几种简单易行的方法,帮助你快速、轻松地删除Word中的整页内容。
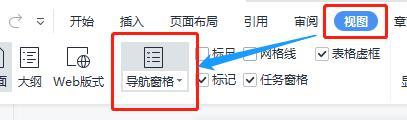
一:使用鼠标选中整页(选中要删除的内容),然后按下“Delete”键,即可快速删除整页内容。
二:利用快捷键组合“Ctrl+Shift+G”打开“查找与替换”对话框,将光标置于“替换”选项卡,并将“查找内容”留空,点击“特殊”按钮,在下拉列表中选择“分页字符”,点击“替换所有”按钮,即可删除整页。
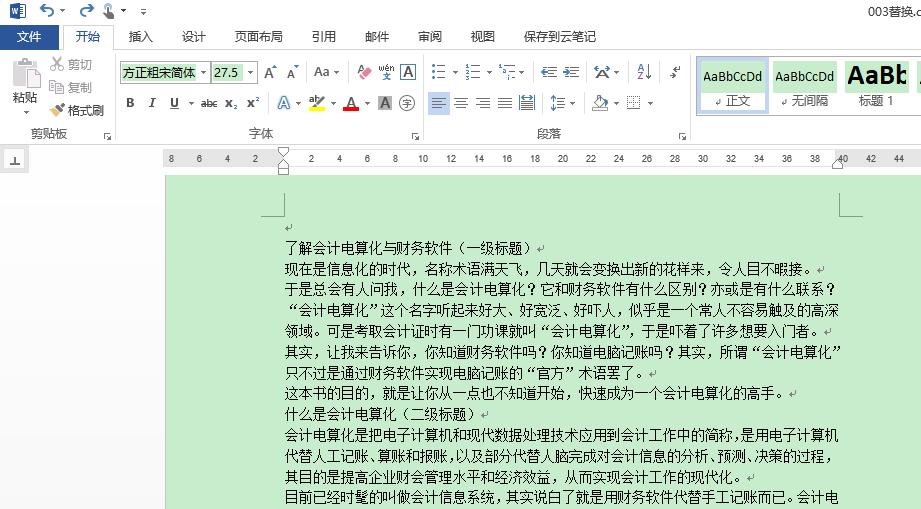
三:通过插入分隔符进行删除整页内容,选择要删除的页的下一页的第一个字符,在菜单栏中选择“插入”选项卡,点击“分隔符”按钮,选择“分页”,即可删除整页。
四:使用段落标记符进行删除,点击Word界面左下角的段落标记符按钮(看起来像是一个反向的P),将光标置于要删除的页面底部,然后按下“Backspace”键,即可删除整页。
五:使用快速导航工具删除整页内容,点击Word界面右上角的“浏览”按钮,在下拉列表中选择“导航窗格”,然后点击“页”选项卡,在导航窗格中选中要删除的页码,按下“Delete”键,即可删除整页。
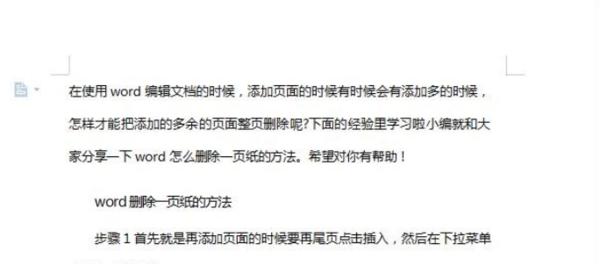
六:通过调整页边距删除整页内容,将光标置于要删除的页面顶部或底部,点击Word界面上方的“布局”选项卡,在页面设置组中点击“边距”,选择“自定义边距”,将上下左右边距均设置为0,即可删除整页。
七:利用查看标尺进行删除,点击Word界面上方的“查看”选项卡,在标尺组中勾选“标尺”,然后将光标置于要删除页面的顶部或底部的标尺上,按下鼠标右键,选择“删除”,即可删除整页。
八:通过剪切粘贴操作进行删除,选中要删除的整页内容,按下“Ctrl+X”快捷键剪切,然后在文档中找到要删除的位置,按下“Ctrl+V”快捷键粘贴,即可删除整页。
九:利用删除线进行删除整页内容,选中要删除的页面内容,点击Word界面上方的“开始”选项卡,在字体组中点击“删除线”按钮,即可删除整页。
十:通过分节符删除整页内容,将光标置于要删除页面的顶部或底部的分节符上,按下鼠标右键,选择“删除”,即可删除整页。
十一:使用宏录制功能进行删除整页内容,点击Word界面上方的“查看”选项卡,在宏组中点击“宏录制器”,录制一个宏,在录制宏的过程中删除要删除的整页内容,然后保存宏,之后每次运行该宏都可以删除整页。
十二:通过段落格式设置进行删除,选中要删除的整页内容,点击Word界面上方的“开始”选项卡,在段落组中点击“段落标记符”按钮,然后选择要删除的整页内容,按下“Delete”键,即可删除整页。
十三:利用文本框进行删除整页内容,点击Word界面上方的“插入”选项卡,在文本组中选择“文本框”,然后选择一个适合大小的文本框,将其覆盖在要删除的页面上,最后删除该文本框,即可删除整页。
十四:通过调整行间距进行删除整页内容,选中要删除的整页内容,点击Word界面上方的“开始”选项卡,在段落组中点击“行间距”,选择“单倍行距”,即可删除整页。
十五:使用Word批量替换功能进行删除整页内容,点击Word界面上方的“开始”选项卡,在编辑组中点击“替换”,在“查找内容”输入框中输入整页内容,将“替换为”留空,点击“替换所有”按钮,即可删除整页。
通过以上15种方法,你可以轻松掌握在Word中删除整页内容的技巧。根据具体情况选择其中一种方法即可快速、有效地删除不需要的页面。记住这些方法,让你的Word编辑更加高效便捷。