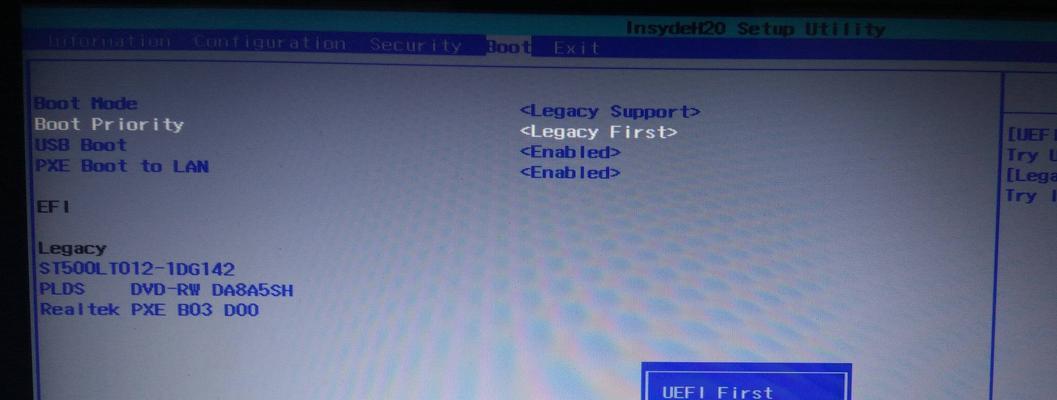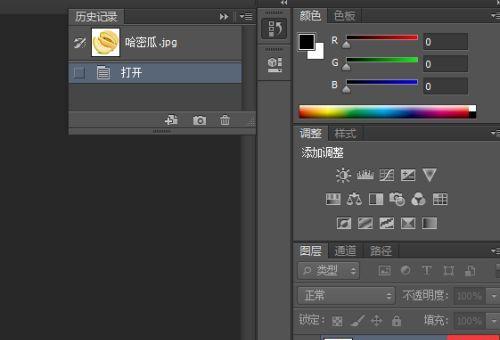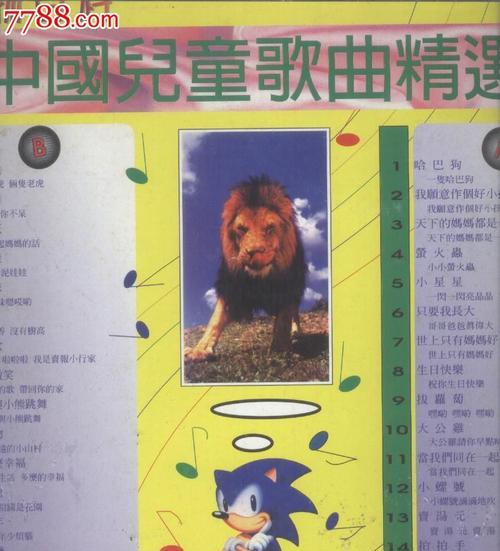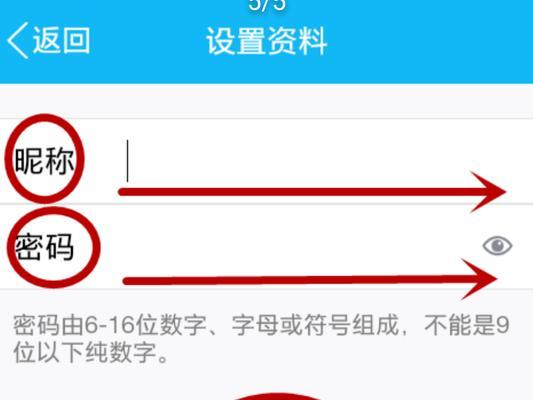AdobePhotoshop(简称PS)是一款功能强大的图像处理软件,它不仅可以对照片进行修饰和调整,还可以进行图像抠图和换背景等复杂操作。本文将介绍如何使用PS进行图像抠图换背景的详细步骤,帮助读者掌握这一实用的技巧。
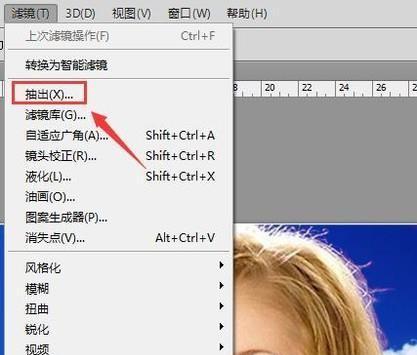
准备工作:打开PS软件,导入待处理的图片
在本节中,我们将学习如何准备工作以及打开PS软件,并导入需要进行抠图换背景的图片。在电脑上安装好PS软件,并双击打开它。选择“文件”菜单中的“导入”选项,找到需要处理的图片文件并点击“打开”。
选择适当的抠图工具:使用“魔术棒工具”或“快速选择工具”
在本节中,我们将介绍两种常用的抠图工具:魔术棒工具和快速选择工具。我们来学习如何使用魔术棒工具。在PS工具栏中,找到魔术棒工具的图标,并点击它。

精确调整选区:使用“套索工具”和“多边形套索工具”
在本节中,我们将介绍如何使用套索工具和多边形套索工具来精确调整选区。选择套索工具并单击待抠图物体的边缘点,然后沿着物体边缘画出一个大致的选区。
创建图层蒙版:利用“新建图层蒙版”功能去除背景
在本节中,我们将学习如何创建图层蒙版,并利用这一功能去除图片的背景。选择需要抠图的图层,然后点击图层面板右下角的“添加图层蒙版”按钮。
使用“钢笔工具”进行更加精确的抠图
在本节中,我们将介绍如何使用钢笔工具进行更加精确的抠图。选择钢笔工具并点击物体边缘的一个点,然后继续点击其他边缘点来勾勒物体轮廓。
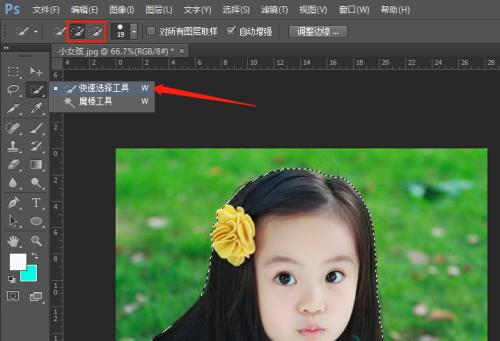
平滑边缘过渡效果:运用“羽化”功能使抠图更自然
在本节中,我们将学习如何利用羽化功能来实现平滑的边缘过渡效果。选择已经抠图的图层,并点击“选择”菜单中的“羽化”选项。
换背景操作:使用“填充工具”或“图像调整”功能添加新背景
在本节中,我们将介绍如何利用填充工具或图像调整功能来添加新的背景。打开新的背景图片,并将其复制到抠图图层下方。
调整亮度和对比度:利用“图像调整”功能使合成更加逼真
在本节中,我们将学习如何利用图像调整功能来调整合成图像的亮度和对比度。选择已经合成的图层,并点击“图像”菜单中的“调整”选项。
修饰合成效果:运用“滤镜”功能增加特效效果
在本节中,我们将介绍如何利用滤镜功能来修饰合成效果,增加特殊效果。选择需要应用滤镜效果的图层,并点击“滤镜”菜单中的相应选项。
微调抠图结果:使用“修复画笔工具”消除瑕疵
在本节中,我们将学习如何使用修复画笔工具来微调抠图的结果,消除可能出现的瑕疵。选择修复画笔工具,并选择一个合适的画笔大小。
合并图层并保存:将多个图层合并成一个图像
在本节中,我们将介绍如何合并多个图层,并将它们保存成一个图像。选择所有需要合并的图层,并右键点击其中的一个图层,选择“合并图层”。
保存成不同格式:将合成的图像保存为常用的图片格式
在本节中,我们将学习如何将合成的图像保存为常用的图片格式,如JPEG、PNG等。选择“文件”菜单中的“另存为”选项。
调整图像大小和分辨率:根据需求进行尺寸和分辨率调整
在本节中,我们将介绍如何根据需求调整图像的大小和分辨率。选择“图像”菜单中的“图像大小”选项。
撤销和重做操作:运用“历史记录”功能进行撤销和重做
在本节中,我们将学习如何利用历史记录功能来进行撤销和重做操作。找到窗口菜单中的“历史记录”选项,并点击打开历史记录面板。
掌握PS抠图换背景技巧,轻松实现完美合成效果
通过本文的学习,我们了解了使用PS进行图像抠图换背景的详细步骤。从准备工作到最后的保存,每个步骤都被详细介绍,并配有相应的操作指导。掌握这些技巧后,读者可以轻松实现完美的图像合成效果,提升自己的设计能力和创造力。无论是修饰照片、制作广告还是设计海报,都能运用这些技巧,为作品增添视觉效果。让我们一起加入PS抠图换背景的行列,展现创意与想象的力量!