在日常工作和学习中,我们经常需要打印文件,而网络打印机的普及让打印工作更加便捷。Win10系统提供了简便的添加网络打印机功能,本文将为您详细介绍如何在Win10系统中添加网络打印机,让您轻松享受高效的打印体验。
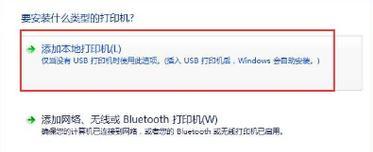
一、检查网络连接状态
1.检查电脑与打印机是否连接在同一局域网内
打印机与电脑需要连接在同一个局域网内,确保网络畅通。

二、查找并添加网络打印机
2.打开“设置”菜单
点击Win10系统桌面左下角的“开始”按钮,选择“设置”,进入系统设置界面。
3.选择“设备”
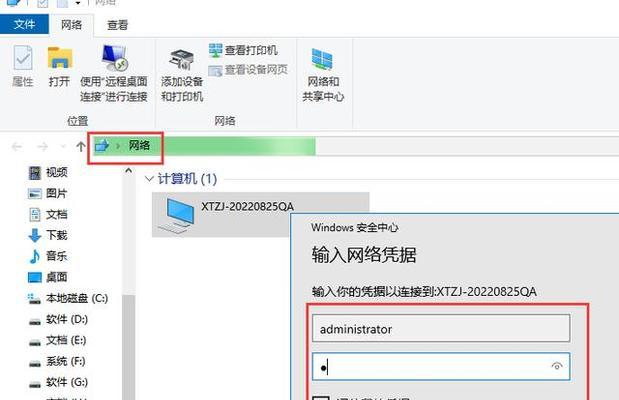
在系统设置界面中,找到并点击“设备”选项。
4.选择“打印机和扫描仪”
在设备界面中,找到“打印机和扫描仪”选项,并点击进入。
5.点击“添加打印机或扫描仪”
在打印机和扫描仪界面中,点击“添加打印机或扫描仪”按钮。
6.等待系统搜索打印机
系统将自动开始搜索局域网内可用的打印机,等待搜索完成。
7.选择目标打印机
系统搜索完成后,会列出可用的打印机列表,选择您要添加的目标打印机。
8.点击“下一步”
选择完目标打印机后,点击“下一步”继续。
9.完成添加
系统将自动安装并设置打印机驱动程序,添加网络打印机成功。
三、测试打印功能
10.打开测试文档
打开任意一个文档文件,准备测试打印功能。
11.点击“文件”菜单
在文档界面中,点击顶部菜单栏中的“文件”。
12.选择“打印”
在文件菜单中,选择“打印”选项。
13.选择目标打印机
在打印设置界面中,选择刚刚添加的网络打印机作为目标打印机。
14.点击“打印”
确认设置后,点击“打印”按钮开始打印。
四、
在Win10系统中添加网络打印机非常简单,只需几个简单的步骤即可完成。确保电脑与打印机连接在同一局域网内,然后通过系统设置中的“设备”和“打印机和扫描仪”选项找到并添加目标打印机。添加完成后,可以进行测试打印,确保打印功能正常。通过本文所述的步骤,您可以轻松享受到网络打印机带来的便利和高效。




