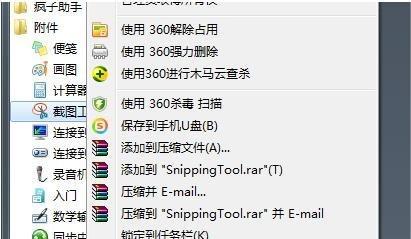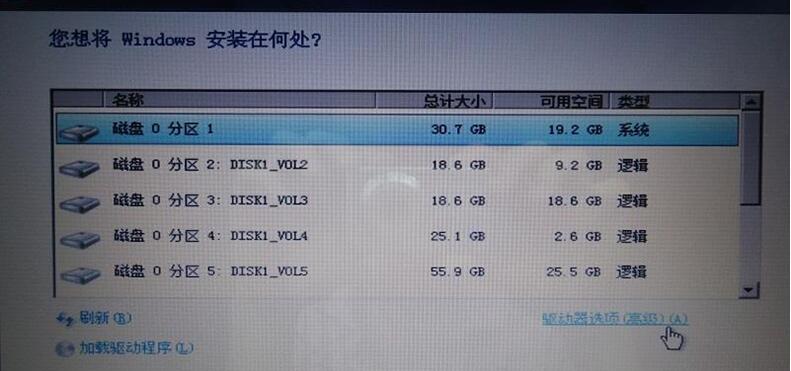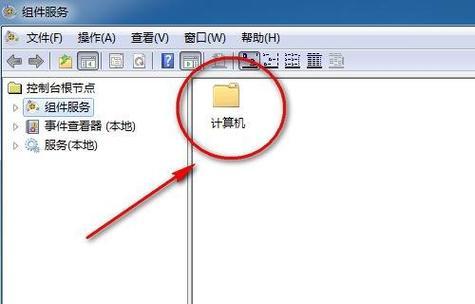Win7是目前仍然广泛使用的操作系统之一,但随着时间的推移,由于安装软件、操作失误等原因,系统可能会变得缓慢或出现错误。在这种情况下,一键恢复系统将是一个快捷有效的解决办法。本文将详细介绍如何使用Win7开机按F2一键恢复图,帮助您重新启动电脑,恢复到最初的出厂设置。

1.确定系统备份是否存在
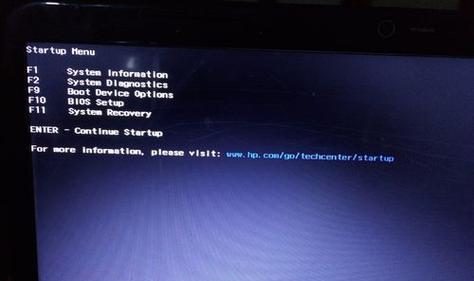
在执行一键恢复之前,首先要确保您的电脑上有一份完整的系统备份。可以通过查看C盘根目录下是否有一个名为“Factory.wim”的文件来确认。如果存在该文件,则表示您已经有了一个可以用于恢复系统的备份。
2.准备一个可引导的U盘或光盘
为了能够启动电脑并进入恢复模式,您需要准备一个可引导的U盘或光盘。这个U盘或光盘应该包含了用于启动系统的WinPE环境以及一键恢复的相关工具。

3.设置电脑从U盘或光盘启动
在开始恢复之前,需要确保电脑已经设置为从U盘或光盘启动。您可以在BIOS设置中进行相应调整,将U盘或光盘设为第一启动选项。
4.将U盘或光盘插入电脑并重启
将之前准备好的可引导U盘或光盘插入电脑,并重新启动电脑。此时,电脑将会自动从U盘或光盘启动,并进入WinPE环境。
5.选择一键恢复选项
在进入WinPE环境后,您将看到一个菜单界面。在这个界面上,选择一键恢复选项,然后按下回车键进行确认。
6.确认系统恢复的操作
系统将会弹出一个对话框,询问您是否确定要执行一键恢复操作。在确认无误后,点击“是”继续。
7.等待系统恢复完成
一键恢复过程需要一些时间来完成。耐心等待,直到系统恢复完成并自动重启。
8.进入初始化设置
系统重启后,将会进入初始化设置界面。根据个人喜好选择合适的语言、时区等设置,并点击“下一步”继续。
9.配置系统用户名和密码
在初始化设置完成后,系统将会要求您设置一个新的用户名和密码。输入您想要设置的用户名和密码,并点击“下一步”。
10.接受许可协议
系统将会显示Windows许可协议,阅读并接受相关条款后,点击“下一步”。
11.完成最后的设置
根据系统提示,完成最后的设置,如选择是否开启自动更新、调整显示设置等。
12.登录系统
完成所有设置后,系统将会自动登录到您新设置的账户上。
13.恢复个人文件和数据
一键恢复只会恢复系统本身,而不会恢复个人文件和数据。在恢复完成后,您需要手动将之前备份的个人文件和数据复制回原来的位置。
14.安装所需软件和驱动
由于一键恢复将系统恢复到出厂设置,您可能需要重新安装一些常用的软件和驱动程序。根据个人需求,逐一安装所需的软件和驱动。
15.保持系统整洁并定期备份
为了保持系统的稳定性和性能,在日常使用中请注意保持系统整洁,并定期进行系统备份,以便在需要时能够快速恢复系统。
通过使用Win7开机按F2一键恢复图,您可以轻松快捷地恢复系统,让电脑焕然一新。只需几个简单的步骤,您就可以解决系统缓慢或错误的问题,并重新享受到流畅的电脑使用体验。记住在操作之前备份重要文件和数据,并保持系统整洁并定期备份,将有助于保持系统的稳定性和可靠性。