Win10任务栏的假死问题可能是许多用户常常遇到的困扰,当任务栏无法响应时,用户无法正常使用系统中的功能和快捷操作。为了帮助用户解决这一问题,本文将提供一些有效的方法,从根本上解决Win10任务栏假死的困扰。
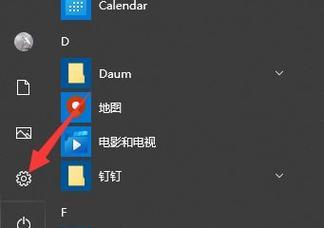
一、重启任务栏进程
通过重启任务栏进程,可以尝试解决Win10任务栏假死的问题。按下Ctrl+Shift+Esc组合键打开任务管理器,找到"WindowsExplorer"进程,右击并选择"结束任务",然后在"文件"菜单中选择"新建任务",输入"explorer.exe"并按下回车键即可重启任务栏进程。
二、运行系统文件检查
Win10系统自带了系统文件检查工具,可以扫描并修复损坏的系统文件。打开命令提示符(以管理员身份运行),输入"sfc/scannow"并按下回车键,系统会自动扫描并修复问题。重启电脑后,任务栏的假死问题可能会得到解决。
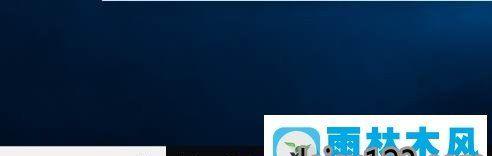
三、清理系统垃圾文件
系统垃圾文件可能导致系统负担过重,从而引发任务栏假死的问题。打开"文件资源管理器",右击C盘并选择"属性",在"常规"选项卡中点击"清理磁盘",勾选要清理的项目并点击"确定",系统会自动清理垃圾文件。
四、禁用冲突的第三方应用
某些第三方应用可能与Win10任务栏产生冲突,导致任务栏假死。打开"设置",点击"应用",找到可能引发问题的应用并点击进入,选择"高级选项",将"任务栏通知"设置为"关闭",这样可以禁用该应用在任务栏上的图标和通知。
五、更新系统和驱动程序
确保你的Win10系统和驱动程序都是最新的版本,可以避免一些已知的任务栏假死问题。打开"设置",点击"更新和安全",选择"Windows更新",点击"检查更新",系统会自动检查并下载最新的更新。

六、卸载不必要的软件
过多的软件安装可能导致系统负担过重,从而导致任务栏假死。打开"控制面板",点击"程序",选择"卸载程序",找到不必要的软件并进行卸载。
七、调整系统性能设置
调整系统性能设置可以优化系统运行,减少任务栏假死的概率。打开"控制面板",点击"系统和安全",选择"系统",点击"高级系统设置",在"性能"选项卡中选择"调整为最佳性能",然后点击"确定"。
八、检查病毒和恶意软件
某些病毒和恶意软件可能导致任务栏假死问题。运行杀毒软件进行全盘扫描,清理可能存在的威胁。
九、重置任务栏设置
重置任务栏设置可以还原任务栏的默认设置,解决一些因设置问题引发的任务栏假死。打开"设置",点击"个性化",选择"任务栏",在右侧找到"重置"按钮并点击。
十、创建新的用户账户
创建一个新的用户账户可以解决某些与特定用户账户相关的任务栏假死问题。打开"设置",点击"账户",选择"家庭和其他用户",点击"添加其他用户",按照提示创建新的用户账户。
十一、使用系统还原
如果任务栏假死的问题是最近出现的,可以尝试使用系统还原将系统恢复到正常工作状态。打开"控制面板",点击"系统和安全",选择"系统",点击"系统保护",选择"系统还原",按照向导进行操作。
十二、重新安装操作系统
如果以上方法都无法解决任务栏假死的问题,可能需要考虑重新安装操作系统。备份重要数据后,使用Win10安装盘进行重新安装。
十三、联系专业技术支持
如果你尝试了以上方法仍无法解决任务栏假死的问题,建议联系专业技术支持,寻求更进一步的帮助和解决方案。
十四、避免不当操作
避免不当操作可以减少任务栏假死的发生。请注意避免频繁启用和禁用任务栏上的功能和工具,以及不正确的操作方式。
十五、
通过以上方法,你可以尝试解决Win10任务栏假死的问题。但请记住,在操作系统中进行任何更改之前,请备份重要数据以防止数据丢失。如果问题依然存在,请寻求专业技术支持的帮助。让我们共同提高Win10系统的稳定性和使用体验。




