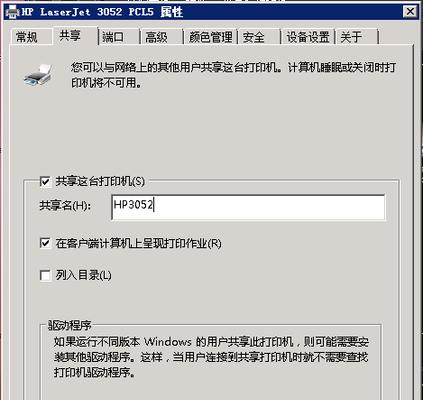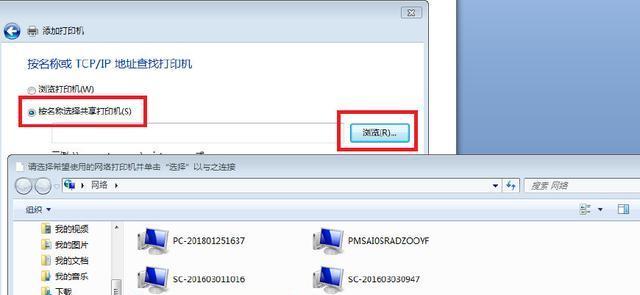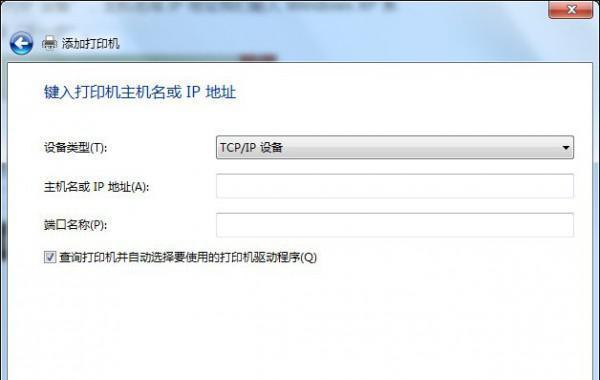在一个办公环境中,如果每个员工都有自己的独立打印机,不仅造成资源的浪费,还会导致一些管理上的不便。而通过在局域网享打印机,可以轻松实现多人共用一台打印机的效果,提高办公效率。本文将介绍如何在Win10系统下设置局域网共享打印机。
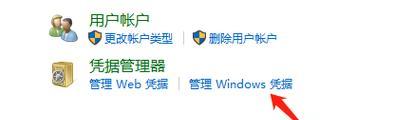
设置网络类型为“专用网络”
1.1进入“控制面板”
1.2点击“网络和Internet”
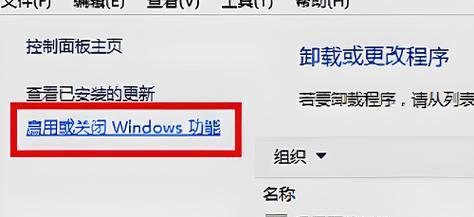
1.3选择“网络和共享中心”
1.4点击当前连接的网络图标
1.5在弹出窗口中选择“专用网络”
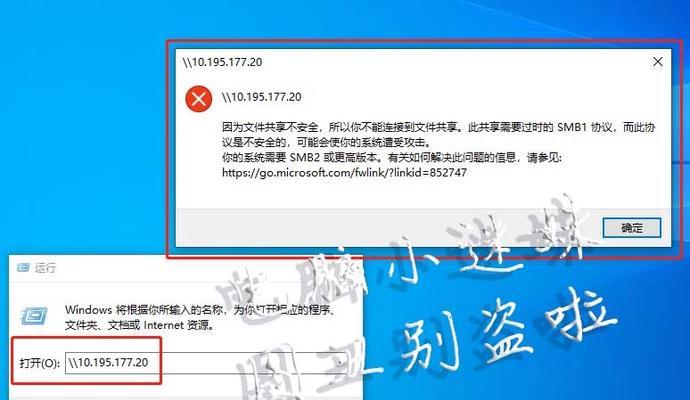
安装打印机驱动程序
2.1连接打印机到电脑
2.2打开“设备管理器”
2.3右键点击打印机设备并选择“更新驱动程序”
2.4选择自动搜索更新的驱动程序并完成安装
共享打印机
3.1进入“控制面板”
3.2点击“设备和打印机”
3.3右键点击已安装的打印机设备
3.4选择“共享”
添加网络打印机
4.1进入“控制面板”
4.2点击“设备和打印机”
4.3点击“添加打印机”
4.4选择“添加网络,无线或Bluetooth打印机”
4.5选择要添加的共享打印机并完成设置
设置共享权限
5.1右键点击共享的打印机设备
5.2选择“打印机属性”
5.3点击“安全”选项卡
5.4添加其他用户或组并设置权限
解决共享打印机访问问题
6.1确保所有电脑连接的是同一局域网
6.2检查防火墙设置
6.3确认打印机驱动程序已正确安装
6.4检查网络共享设置是否开启
共享打印机的使用
7.1在其他电脑上搜索可用的网络打印机
7.2选择要连接的共享打印机并安装驱动程序
7.3完成设置后即可正常使用共享打印机
设置默认打印机
8.1进入“控制面板”
8.2点击“设备和打印机”
8.3右键点击要设置为默认的打印机
8.4选择“设置为默认打印机”
共享打印机的管理
9.1在主机上打开“设备和打印机”
9.2右键点击共享打印机并选择“查看打印队列”
9.3可以进行暂停、重新开始、取消打印等操作
解除共享打印机
10.1进入“控制面板”
10.2点击“设备和打印机”
10.3右键点击已共享的打印机
10.4选择“共享”选项
10.5取消共享并保存设置
局域网共享打印机的注意事项
11.1确保共享打印机所连接的主机始终处于开启状态
11.2注意保护共享打印机设备的安全性和隐私性
11.3定期检查和更新打印机驱动程序
结论:
通过本文的教程,您可以轻松地在Win10系统下实现局域网内的打印机共享。无论是在家庭环境还是办公环境,都能够提高打印效率,减少资源浪费。希望本文对您有所帮助,祝您使用愉快!