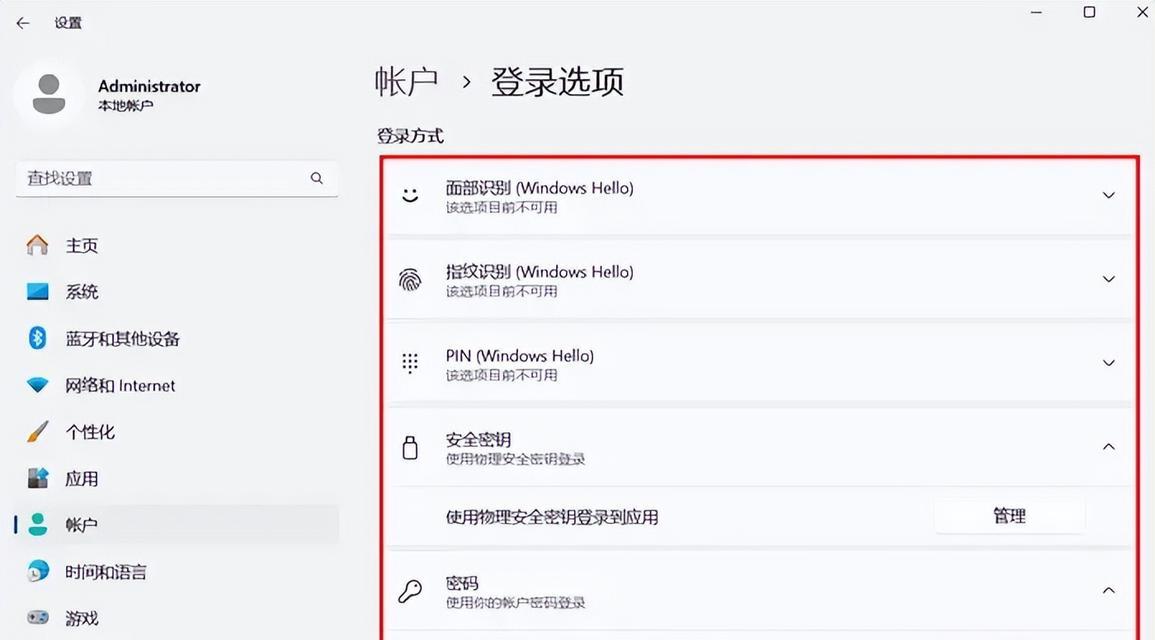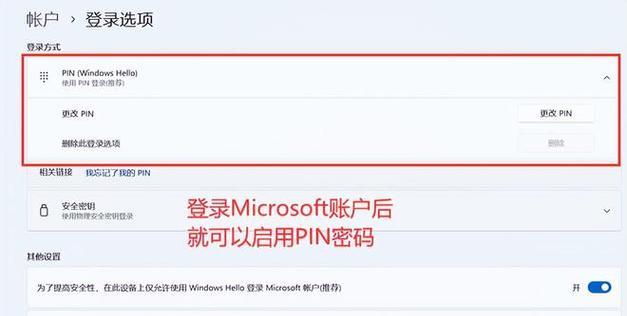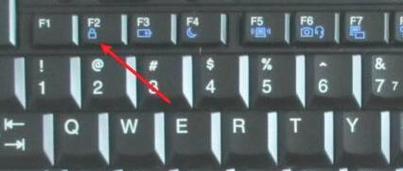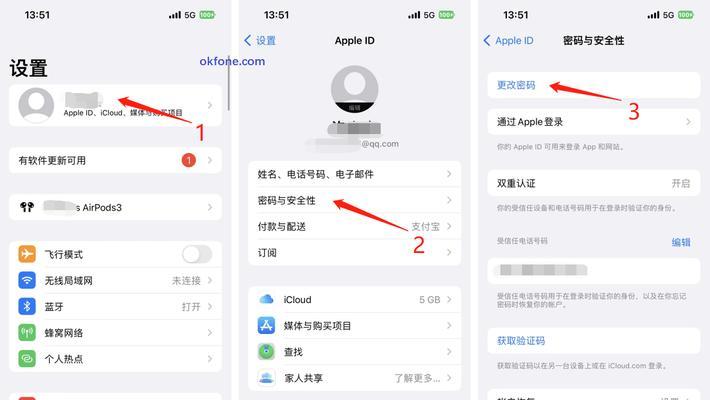电脑开机密码提示是我们保护个人信息安全的重要手段之一。然而,随着时间的推移,我们可能会忘记自己设定的密码提示,或者想要更改密码提示为更加安全和个性化的内容。本文将为您提供一份简单的教程,帮助您更改电脑开机密码提示。

一、选择合适的密码提示
二、打开电脑设置界面
三、找到“账户和密码”选项
四、输入管理员密码确认身份
五、选择需要更改密码提示的账户
六、点击“更改密码提示”
七、输入新的密码提示内容
八、确认更改并保存
九、使用新的密码提示进行登录测试
十、如何自定义独特的密码提示
十一、避免使用容易猜到的密码提示
十二、选择与个人信息相关的密码提示
十三、不要使用明显的提示内容
十四、定期更改密码提示以保证安全性
十五、
一、选择合适的密码提示
在更改电脑开机密码提示之前,首先需要选择一个合适的密码提示。这个提示应该是只有自己知道答案的问题或者是与个人信息相关的内容,既要让自己容易记住,又要确保他人无法轻易猜到。
二、打开电脑设置界面
在电脑桌面上,点击鼠标右键打开菜单,选择“设置”选项。或者使用快捷键Win+I来打开电脑设置界面。

三、找到“账户和密码”选项
在电脑设置界面中,找到“账户和密码”选项,并点击进入。
四、输入管理员密码确认身份
由于更改密码提示需要管理员权限,系统会要求输入管理员密码以确认您的身份。请输入正确的管理员密码并点击确认。
五、选择需要更改密码提示的账户
在“账户和密码”界面中,会列出所有已注册的账户。选择您想要更改密码提示的账户,并点击进入该账户的详细设置页面。

六、点击“更改密码提示”
在账户详细设置页面中,找到“更改密码提示”选项,并点击进入。
七、输入新的密码提示内容
在“更改密码提示”界面中,输入您想要设置的新密码提示内容。注意不要输入与密码直接相关的信息,以免降低安全性。
八、确认更改并保存
输入完新的密码提示内容后,点击确认并保存更改。系统会提示您更改成功,并将新的密码提示应用于该账户。
九、使用新的密码提示进行登录测试
重新启动电脑后,使用新的密码提示进行登录测试。确保您能够正确回答密码提示问题,并成功登录到系统。
十、如何自定义独特的密码提示
为了确保密码提示的安全性,您可以自定义一些独特且只有自己知道答案的密码提示。您可以选择一首喜欢的歌曲的第一句歌词或者您最喜欢的食物名称等等。
十一、避免使用容易猜到的密码提示
尽量避免使用容易猜到的密码提示,比如常用的生日、电话号码、家庭地址等。这些信息往往可以被他人轻易获取到,从而降低密码的安全性。
十二、选择与个人信息相关的密码提示
为了更容易记住密码提示,您可以选择与个人信息相关的内容作为提示。比如您最喜欢的电影、书籍、宠物名字等等。
十三、不要使用明显的提示内容
避免使用明显的提示内容,比如将密码直接写在密码提示中。这样会让他人轻易猜测到密码,导致账户被盗。
十四、定期更改密码提示以保证安全性
为了保证账户的安全性,建议定期更改密码提示。这样即使他人知道了旧的密码提示,也无法访问您的账户。
十五、
更改电脑开机密码提示是一项简单但重要的任务。选择合适的密码提示,遵循安全原则进行更改,并定期更新密码提示,将有助于提升个人信息的安全性。希望本文的教程能够帮助您更好地保护自己的账户安全。