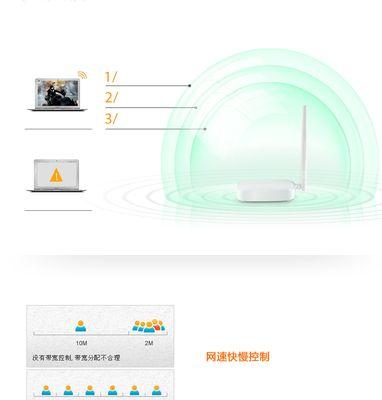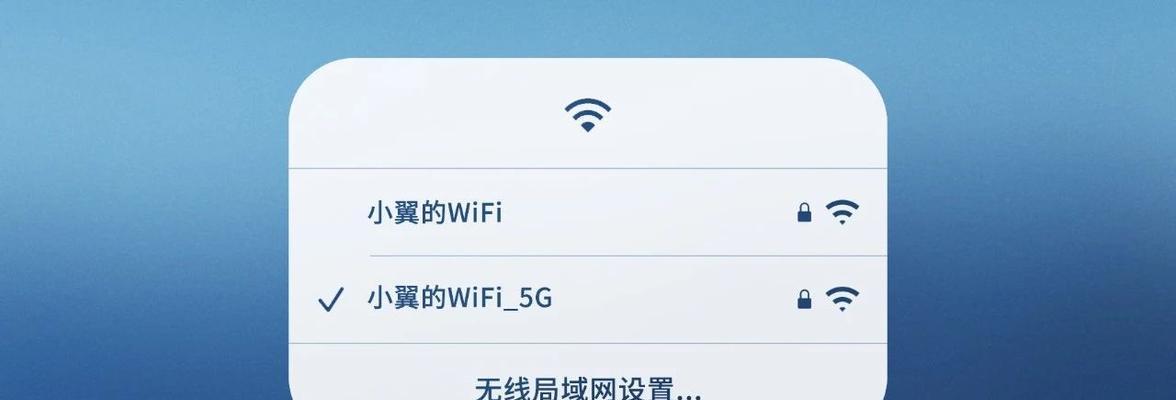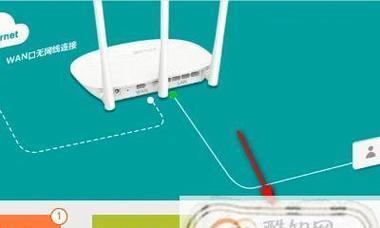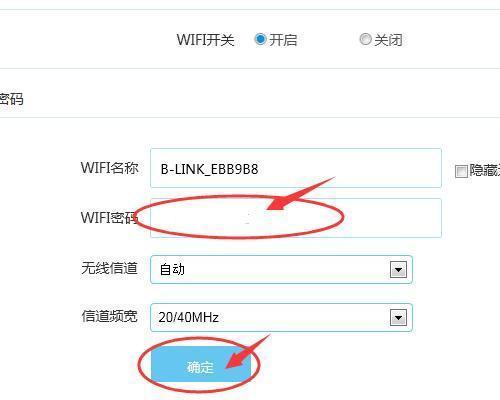360无线路由器是一款功能强大的设备,可以为您提供稳定的无线网络连接。然而,对于一些用户来说,如何正确设置360无线路由器可能会成为一个挑战。本文将详细介绍如何一步步进行360无线路由器设置。
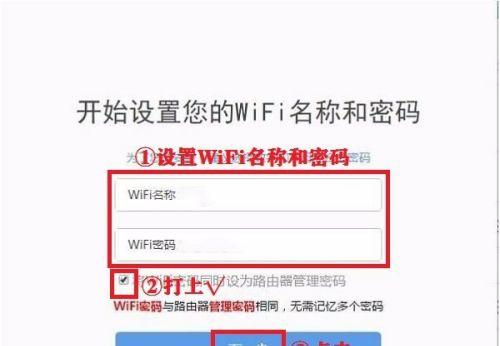
1.第一步:准备工作
在开始设置之前,确保您已经购买了一台360无线路由器,并获得了一个有效的互联网连接。同时,确保您有一个可用的电脑或移动设备来完成设置过程。
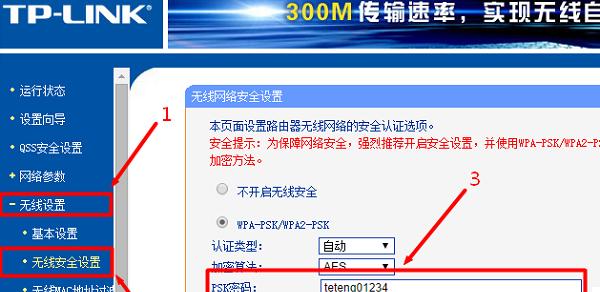
2.第二步:连接设备
将360无线路由器插入电源,并使用网络线将其与您的互联网提供商的调制解调器连接起来。确保连接稳定并且没有松动。
3.第三步:登录路由器

打开您的电脑或移动设备,并连接到路由器的无线网络。打开一个浏览器,并输入默认的路由器登录网址(通常为192.168.1.1)。
4.第四步:输入用户名和密码
在登录页面上,输入默认的用户名和密码(通常为admin/admin)。如果您已经更改了默认的用户名和密码,请使用新的凭据登录。
5.第五步:创建管理密码
在成功登录后,选择“设置”或“管理”选项,然后找到“密码设置”或类似的选项。在此处,您可以创建一个新的管理密码,确保密码足够强大并且不容易被猜测。
6.第六步:设置无线网络名称(SSID)
在路由器设置界面中找到“无线设置”选项,并选择“基本设置”或类似的选项。在这里,您可以为您的无线网络设置一个易于识别的名称,也称为SSID。
7.第七步:选择加密类型
继续在“无线设置”页面中,找到“安全设置”或类似选项。选择您偏好的加密类型,如WPA2-PSK(推荐)。
8.第八步:设置密码
在“安全设置”页面中,输入您喜欢的无线网络密码。确保密码足够强大,包含字母、数字和特殊字符。
9.第九步:保存设置
完成以上设置后,点击页面底部的“保存”按钮,以应用您的更改。
10.第十步:连接其他设备
现在,您的360无线路由器已经设置完成。使用其他设备(如手机、平板电脑等)连接到您的无线网络,并输入您之前设置的密码进行连接。
11.第十一步:高级设置
如果您对网络有更高级的需求,可以在路由器设置界面中进一步探索“高级设置”选项。在这里,您可以调整更多的网络参数,如端口转发、IP过滤等。
12.第十二步:固件更新
为了保持您的360无线路由器安全和稳定,定期检查并更新路由器的固件是非常重要的。在设置界面中找到“固件更新”选项,并按照指示完成更新过程。
13.第十三步:访客网络
如果您希望为您的访客提供一个与主网络隔离的网络环境,可以在路由器设置界面中找到“访客网络”选项,并创建一个访客网络。
14.第十四步:家长控制
如果您有孩子,可以使用360无线路由器的家长控制功能来限制他们在互联网上的访问。在路由器设置界面中找到“家长控制”选项,并按照提示进行设置。
15.第十五步:防火墙设置
不要忘记在设置界面中检查和配置360无线路由器的防火墙设置。这将帮助保护您的网络免受潜在的攻击和威胁。
通过按照以上的设置步骤,您可以轻松地正确配置和设置您的360无线路由器。确保您遵循每个步骤,并保存您的更改以应用设置。一旦设置完成,您可以享受到稳定、安全的无线网络连接。