随着数字化时代的到来,U盘已经成为我们日常生活和工作中必不可少的存储设备之一。然而,由于误操作或其他原因,我们有时候会不小心删除U盘中的重要数据,导致U盘无法正常使用。本文将为您介绍如何通过一些技巧来恢复因U盘数据删除而导致的异常情况,帮助您重新获得U盘的正常使用。
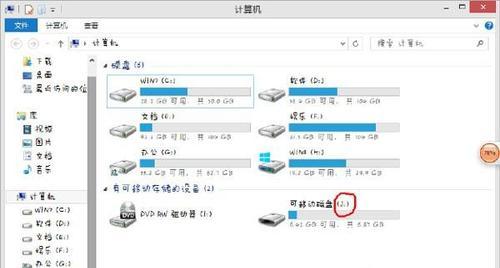
一:了解数据删除引起的异常情况——掌握问题根源
在开始恢复U盘异常状态之前,我们首先需要了解数据删除所导致的具体异常情况。常见的异常情况包括:U盘无法识别、文件丢失、文件夹无法打开等。只有掌握了问题根源,我们才能有针对性地采取措施来恢复U盘的正常状态。
二:备份U盘中的重要数据——确保数据安全
在进行U盘数据恢复之前,我们强烈建议您先备份U盘中的重要数据。通过将数据复制到其他存储设备或云存储空间中,可以避免因恢复过程中的操作失误导致数据的永久丢失。
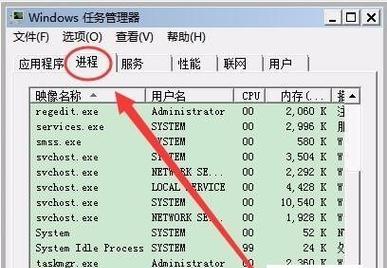
三:使用数据恢复软件——寻找已删除的数据
为了恢复U盘中已删除的数据,我们可以借助一些专业的数据恢复软件。这些软件可以扫描U盘并找回已删除的文件,包括照片、文档、视频等。常用的软件有Recuva、EaseUSDataRecoveryWizard等。
四:恢复已删除文件——采取适当的操作步骤
一旦找到了已删除的文件,我们需要采取适当的操作步骤来恢复它们。选择要恢复的文件,然后选择恢复位置(最好选择一个不同于原来位置的目录),最后点击恢复按钮即可完成文件的恢复操作。
五:修复U盘无法识别的问题——尝试更换USB接口
如果您的U盘在插入电脑后无法被识别,可能是USB接口出现了问题。您可以尝试将U盘插入其他USB接口,或者将U盘插入其他电脑进行测试,看是否能够正常识别。
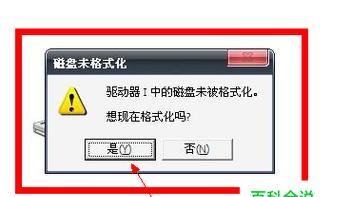
六:修复U盘无法识别的问题——检查设备管理器
如果U盘仍然无法被识别,您可以尝试在设备管理器中查看U盘驱动程序的状态。如果驱动程序出现异常,您可以尝试更新或重新安装驱动程序来修复问题。
七:修复文件丢失的问题——利用磁盘检查工具
当您的U盘中的文件或文件夹突然消失时,可能是文件系统发生了错误。您可以使用操作系统自带的磁盘检查工具,如Windows的Chkdsk命令,来扫描和修复文件系统中的错误。
八:修复文件夹无法打开的问题——解决文件夹属性错误
有时候,U盘中的文件夹无法打开可能是由于文件夹属性错误引起的。您可以右键点击文件夹,选择“属性”,然后在“属性”窗口中点击“还原默认值”按钮,以恢复文件夹的正常属性。
九:修复文件夹无法打开的问题——删除系统隐藏属性
如果文件夹仍然无法打开,您可以尝试删除系统隐藏属性。在文件夹所在位置,点击“查看”选项卡,勾选“隐藏项目”,然后找到文件夹,右键点击选择“属性”,取消勾选“隐藏”选项。
十:修复文件夹无法打开的问题——使用命令提示符进行修复
如果以上方法仍然无法解决问题,您可以尝试使用命令提示符来修复文件夹。打开命令提示符窗口,输入“attrib-h-r-s/s/d路径”,其中路径为您要修复的文件夹所在位置。
十一:修复U盘硬件故障——寻求专业帮助
如果以上方法都无法解决U盘的异常情况,很可能是U盘本身出现了硬件故障。这时候,我们建议您寻求专业的数据恢复服务,以便能够得到更高水平的技术支持和帮助。
十二:注意事项及预防措施——避免数据丢失
在日常使用U盘时,我们也应该注意一些细节,以避免数据丢失。比如定期备份重要数据、避免频繁插拔U盘、使用安全删除功能等都是保护数据安全的有效措施。
十三:恢复U盘异常状态的关键技巧——数据恢复软件和操作方法
通过使用专业的数据恢复软件和适当的操作方法,我们可以成功地恢复因U盘数据删除而导致的异常情况。备份数据、修复U盘识别问题、恢复已删除文件、修复文件丢失和文件夹无法打开等问题都是关键的技巧。
十四:再次强调数据备份的重要性——保障数据安全
数据备份是保障数据安全的重要措施,它可以避免数据丢失带来的麻烦和损失。在使用U盘时,请时刻记得及时备份重要数据,这样即使出现异常情况,您也可以快速恢复数据。
十五:结语
通过本文的介绍,我们了解到恢复因U盘数据删除而导致的异常情况并不是一件困难的事情。只要我们掌握了一些关键技巧和操作方法,就能够有效地恢复U盘的正常状态。希望本文能为您提供帮助,祝愿您在使用U盘时能够避免数据删除,并保持数据的安全和完整。




