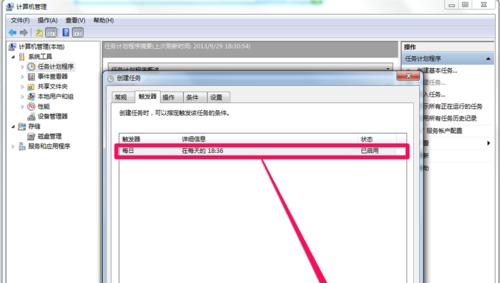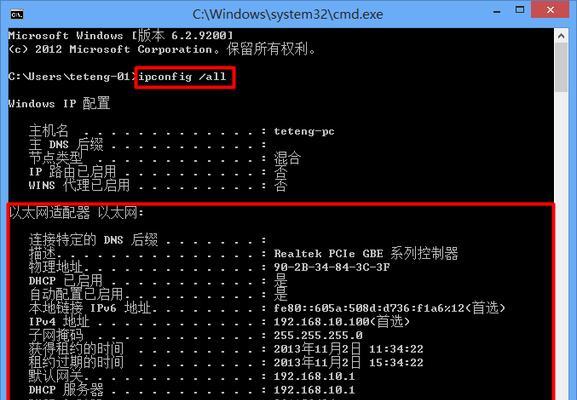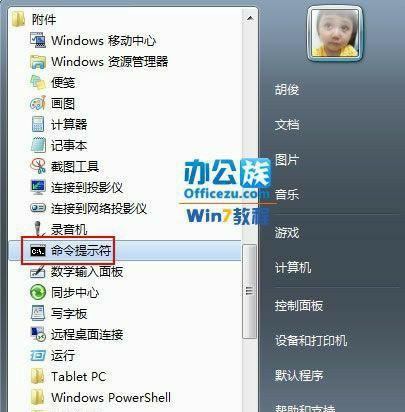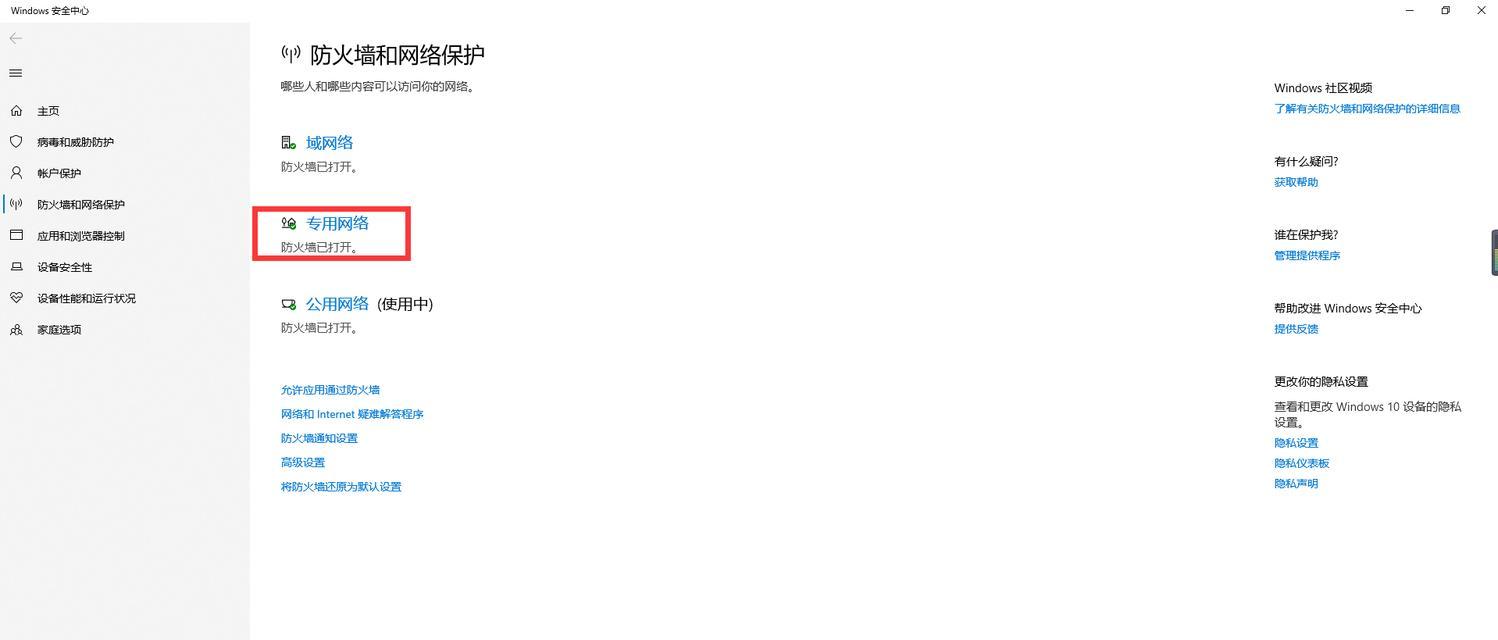Win7操作系统是目前仍在广泛使用的电脑操作系统之一。在日常使用中,了解自己电脑的配置信息是非常重要的。本文将为你提供一份详细的教程,教你如何在Win7电脑上快速查看配置信息,让你更好地了解自己的电脑。

1.打开“控制面板”
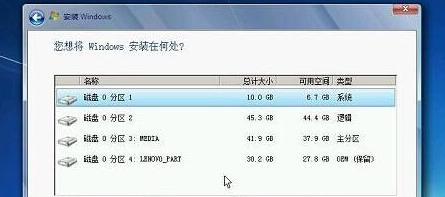
2.进入“系统和安全”选项
3.点击“系统”选项
4.查看“计算机名称、域和工作组设置”
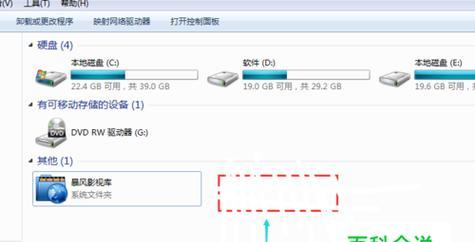
5.查看“Windows评分”
6.查看“处理器”信息
7.查看“安装的内存(RAM)”信息
8.查看“系统类型”信息
9.查看“计算机名称、域和工作组设置”
10.查看“显示适配器”信息
11.查看“硬盘驱动器”信息
12.查看“设备管理器”
13.查看“网络适配器”信息
14.查看“操作系统”信息
15.查看“服务包”信息
1.打开“控制面板”:点击屏幕左下角的“开始”按钮,选择“控制面板”打开控制面板窗口。
2.进入“系统和安全”选项:在控制面板窗口中,找到“系统和安全”选项,并点击进入。
3.点击“系统”选项:在“系统和安全”选项中,点击“系统”选项,进入系统信息页面。
4.查看“计算机名称、域和工作组设置”:在系统信息页面中,你可以看到计算机的名称、所属域以及工作组设置等详细信息。
5.查看“Windows评分”:继续向下滚动页面,你可以找到“Windows评分”一栏,了解你的电脑性能得分。
6.查看“处理器”信息:在系统信息页面左侧导航栏中,点击“处理器”,可以查看到你的电脑处理器的详细信息。
7.查看“安装的内存(RAM)”信息:在导航栏中点击“安装的内存(RAM)”,可以查看到你的电脑安装的内存容量。
8.查看“系统类型”信息:继续向下滚动页面,你可以找到“系统类型”,了解你的操作系统是32位还是64位。
9.查看“计算机名称、域和工作组设置”:在系统信息页面中,你可以再次查看计算机的名称、所属域以及工作组设置等详细信息。
10.查看“显示适配器”信息:在左侧导航栏中,点击“设备管理器”,展开设备管理器并找到“显示适配器”,点击查看详细信息。
11.查看“硬盘驱动器”信息:在设备管理器中,找到“磁盘驱动器”选项,点击查看你的电脑硬盘驱动器的详细信息。
12.查看“设备管理器”:在左侧导航栏中,你还可以查看到更多硬件设备的详细信息,比如声卡、网卡等。
13.查看“网络适配器”信息:在设备管理器中,点击“网络适配器”,可以查看你的电脑的网络适配器信息。
14.查看“操作系统”信息:在左侧导航栏中,点击“操作系统”,可以查看到你的电脑所安装的操作系统的详细信息。
15.查看“服务包”信息:在操作系统页面中,你还可以查看到当前所安装的服务包信息。
通过本文提供的教程,你可以轻松了解自己Win7电脑的配置信息。通过查看处理器、内存、硬盘驱动器等详细信息,你可以更好地了解自己的电脑性能,并为日常使用和维护提供参考依据。了解自己的电脑配置信息有助于更好地使用和管理电脑,提高工作和娱乐的效率。